使用 Microsoft 無線顯示轉接器
Microsoft 無線顯示轉接器是將內容、相片和影片投影至大螢幕的強大、可靠的方式。
以下是一些您在開始使用轉接器之前所需注意的事項:
-
如果 HDTV、螢幕或投影機同時具備 HDMI 連接埠和 USB 充電連接埠,轉接器的運作效果最佳。
-
此介面卡需要連線到 USB 充電埠, 因為它可從 USB 連線取得電源。
-
確認您的 Windows 電腦安裝了最新的更新。 有關檢查更新的資訊, 請前往更新 更新 Windows。
-
請確定您的轉接器也有最新的韌體。 若要瞭解如何更新韌體,請參閱更新 Microsoft 無線顯示轉接器。
無線顯示轉接器有不同的版本。 每一個版本的纜線長度和尺寸稍有不同。
Microsoft 4K 無線顯示轉接器

Microsoft 無線顯示轉接器 (具備 Microsoft 四個方形標誌)

Microsoft 無線顯示轉接器
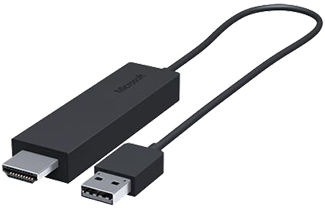
使用這個資料表來檢查您的裝置是否和您的轉接器相容。
|
轉接器 |
可以一起使用的裝置 |
|
Microsoft 4K 無線顯示轉接器 |
|
|
Microsoft 無線顯示轉接器 (具備 Microsoft 四個方形標誌) |
無法使用高頻寬數位內容保護的裝置。 |
|
Microsoft 無線顯示轉接器 |
無法使用高頻寬數位內容保護的裝置。 |
設定您的轉接器
以下說明如何在第二個顯示幕上設定您的轉接器:
-
將轉接器的 HDMI 端插入 HDTV、螢幕或投影機的 HDMI 連接埠。
-
將轉接器的 USB 端插入第二個顯示幕上的 USB 充電連接埠。 如果顯示器沒有 USB 充電埠,請將 USB 端插入任何標準 USB 使用5W的類型A (5V/1A) 充電器。
-
在第二個顯示幕上,將輸入設定為 HDMI。 如果您不知道如何執行這項操作,請參閱隨附的手冊。
以下說明如何在 Windows 電腦上連線到您的介面卡:
-
在您的電腦上, 按 Windows 鍵+ K。
-
從可用連線清單中選取您的轉接器名稱。 名稱會顯示在第二個顯示幕上。
針對其他 Miracast® 啟用的裝置,請在 [設定] 中尋找 [Miracast] 或 [投射],並依照您裝置的指示進行。
若要變更您轉接器的設定、更新韌體等等,您需要 Microsoft 無線顯示轉接器應用程式。 以下說明如何從 Microsoft Store 上進行安裝:
-
選> Microsoft Store> [所有應用程式] 開始。
-
確認您使用 Microsoft 帳戶登入。
-
在搜尋中, 輸入Microsoft 無線顯示卡。
-
選取應用程式,然後選取 [安裝]。 應用程式隨即安裝在您的裝置上。
以下說明如何更新您轉接器上的韌體:
-
連線您的 Windows 電腦到您的介面卡。
-
開啟 Microsoft 無線顯示轉接器應用程式。
-
選取 [更新與安全性]。 如果有更新可用,請選取 [更新]。 您必須讓應用程式保持開啟狀態並保持連接到轉接器,直到更新完成。
-
若要讓您的轉接器保持在最新狀態,請開啟 [自動更新轉接器]。 當有可用的更新且介面卡已連線至您的 Windows 電腦, 會自動更新。
變更其名稱,讓您更容易辨識您的轉接器。 方法如下:
-
連線您的 Windows 電腦到您的介面卡。
-
開啟 Microsoft 無線顯示轉接器應用程式。
-
選取 [個人化],然後輸入您想要的名稱。 下一次您連接轉接器時,此變更便會生效。
-
中斷連線並重新連線到您的轉接器,以立刻查看變更。
您可以防止其他人連接到你的轉接器,或在未獲得您許可的情況下使用。 方法如下:
-
連線您的 Windows 電腦到您的介面卡。
-
開啟 Microsoft 無線顯示轉接器應用程式。
-
選取 [更新與安全性],然後開啟 [連接新裝置時,輸入 PIN 碼]。
當 Windows 電腦和介面卡連線到同一個 Wi-Fi 網路時, 效能會更好。 如果您需要變更介面卡連線到的網路, 方法如下:
-
連線您的 Windows 電腦到您的介面卡。
-
開啟 Microsoft 無線顯示轉接器 應用程式,並選取 [網路]。
-
選擇您要的網路,然後選取 [連線]。
附註: 這只適用於 Microsoft 4K 無線顯示轉接器。











