網站通知會出現在畫面右下角,也會顯示在 [通知中心]。 當網站通知開啟時,即使 Microsoft Edge 關閉,也仍然會出現。
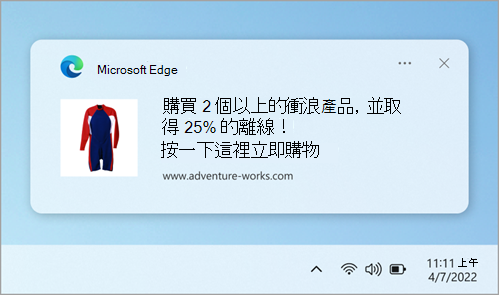
附註: 如果您收到與網站通知不同的垃圾快顯視窗,請參閱 封鎖 Microsoft Edge 中的快顯視窗。 快顯視窗是會在您目前瀏覽器視窗、新視窗或其他索引標籤中開啟的廣告、通知、優惠和警示,
如何在 Microsoft Edge 中停止網站通知
您可以用下列方式移除或封鎖個別網站的通知:
在 Edge 設定中移除或封鎖通知
-
在 Edge 中,前往瀏覽器視窗右上角的 [設定及其他]。
![顯示 Microsoft Edge 中 [設定] 和其他功能表的影像。](https://support.content.office.net/zh-tw/media/223ad21e-b979-41f5-bf2d-d14016b50687.png)
-
選取 [設定] > [Cookie 和網站許可權],然後選取 [通知]。 在 [允許] 下,您將找到目前正在傳送通知的網站清單。
-
選取您想要停止接收通知的網站旁的三個點,然後選取 [移除] 或 [封鎖]。
![顯示 Microsoft Edge 通知設定之 [允許] 區段的影像。](https://support.content.office.net/zh-tw/media/0e3f2e3a-b080-4c0d-8930-d668dd03a852.png)
-
選取 [封鎖] 會阻止網站傳送通知。
-
選取 [移除] 也會停止通知,但如果您日後瀏覽此網站,網站會詢問您是否要再次允許通知。
-
從瀏覽器網址欄管理通知
若要在瀏覽已訂閱的網站時檢查或管理通知,請遵循下列步驟:
-
選取網址列左側的 [檢視網站資訊]。
-
在 [此網站的許可權] 底下 > [通知],從下拉式功能表選擇 [封鎖]。
![顯示 Edge 瀏覽器網址欄中 [通知許可權] 的影像。](https://support.content.office.net/zh-tw/media/ba8fc3ec-58a8-4e28-b98b-6821d6a02c6b.png)
附註: 您可以返回此功能表並選擇 [允許],以在未來重新訂閱網站通知。
若要瞭解如何存取通知中心,請參閱 如何開啟通知中心和快速設定。










