搜尋 資料夾是一個虛擬資料夾,提供符合您建立資料夾時所設定之特定搜尋準則之所有電子郵件項目的檢視。
例如,如果您想要使用包含所有未讀取郵件的單一資料夾,您可以建立 [未讀取的郵件 ] 搜尋資料夾。 此資料夾可讓您選擇在單一資料夾中檢視所有未讀取的郵件,即使郵件可能儲存在信箱中的不同資料夾中。
附註: 搜尋資料夾不能包含來自多個 Outlook 資料檔 (.pst) 的搜尋結果。
附註: 如果您發現 [ 新增 Outlook ] 索引標籤底下的步驟無法運作或與您的 Outlook 版本不相符,表示您可能尚未使用新的 Windows 版 Outlook。 選取 [傳統 Outlook],然後改為遵循這些步驟。
建立預先定義的 搜尋資料夾
-
移至您要建立搜尋資料夾的信箱。
-
移至 搜尋資料夾,然後以滑鼠右鍵按鍵按鍵點。 選 取 [建立新的搜尋資料夾]。

-
在 [新增搜尋資料夾] 視窗中,從下拉式清單中選擇您要新增的搜尋資料夾類型。 您可以從四種不同類型的搜尋資料夾中選取:
-
未讀取的郵件
-
標幟為待處理
-
郵件未讀取或標幟為待處理
-
直接傳送給我的郵件
-
-
確認搜尋資料夾的名稱,然後選取 [ 建立]。
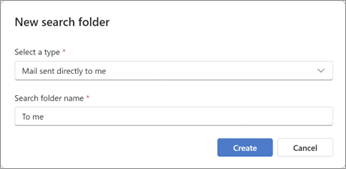
-
移至 搜尋資料夾節點並展開以查看所有搜尋資料夾。
刪除搜尋資料夾
如果您不再需要搜尋資料夾,您可以將其刪除。 搜尋資料夾是一個虛擬資料夾。 從資料夾清單中刪除搜尋資料夾時,並不會刪除顯示在該資料夾中的郵件。
刪除搜尋資料夾中的所有郵件
-
若要刪除 搜尋資料夾中的所有郵件,請開啟 搜尋資料夾,選取所有郵件。
-
選取鍵盤上的 [刪除 ]。
刪除搜尋資料夾
-
在 [資料夾清單] 中,展開 搜尋資料夾]。
-
以滑鼠右鍵按下您要刪除的 搜尋資料夾,然後選取 [刪除資料夾]。
重要: 刪除 搜尋資料夾並不會刪除任何郵件,但是刪除不是 搜尋資料夾的資料夾會同時刪除該資料夾和資料夾內的郵件。
您可以建立兩種不同類型的搜尋資料夾。
建立和使用預先定義的搜尋資料夾
-
從功能區選取 [資料夾] 索引標籤 。
-
在 [新增] 群組中,選取 [新增搜尋資料夾]。
鍵盤快速鍵 若要建立新的搜尋資料夾,請按一下 Ctrl+Shift+P。
-
從 [選取搜尋資料夾] 清單中,按一下您要新增的搜尋資料夾。 只有當您向下捲動至清單的結尾時,才能使用某些預先定義的搜尋資料夾。
-
如果預先定義的搜尋資料夾具有自訂選項,您就會看到這些選項顯示在 [自訂搜尋資料夾] 的下方。 例如,如果您選取 [自訂搜尋資料夾] 下方的 [內含特殊文字的郵件],可指定要使用的文字。
附註: 當您輸入要包含在搜尋中的特定文字時,搜尋資料夾會使用字首比對搜尋。 例如,如果您在文字清單中輸入 "rain",搜尋資料夾就會包含其中含有 "rain" 這個字和 "rainy" 這個字的郵件。 搜尋資料夾不會包含其中含有 "brain" 或 "grain" 這些字的郵件。
-
如果您在 Outlook 有多個帳戶,您可以指定要搜尋哪個帳戶。 使用 [搜尋 郵件] 方塊挑選您要搜尋的電子郵件帳戶,然後選取 [確定]。
建立自訂的搜尋資料夾
-
選取 [資料夾] 功能表。
-
在 [新增] 群組中,選取 [新增搜尋資料夾]。
鍵盤快速鍵 若要建立搜尋資料夾,請按一下 Ctrl+Shift+P。
-
從 [選取 搜尋 資料夾] 清單中,向下捲動到底部和 [自定義] 底下的 [建立自定義 搜尋 資料夾]。
![選取 [建立自訂 [搜尋資料夾]]](https://support.content.office.net/zh-tw/media/74e20ad7-c1c5-47b7-9c3b-6af957476d45.png)
-
按一下 [自訂搜尋資料夾] 底下的 [選擇]。
-
輸入自訂搜尋資料夾的名稱。
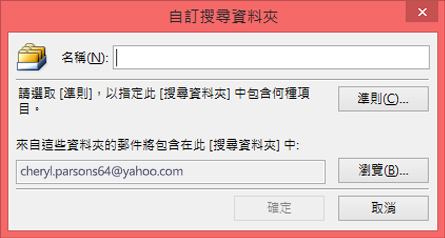
-
按一下 [準則],然後選取您要的選項。
-
[郵件] 索引標籤含有關於郵件內容或屬性 (例如寄件者、關鍵字或收件者) 的準則。
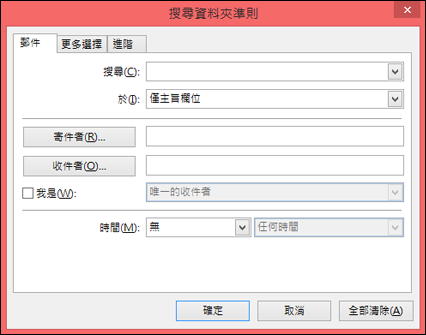
-
[更多選擇] 索引標籤含有關於其他郵件狀況 (例如重要性、標幟、附件或類別化) 的準則。
-
[進階] 索引標籤則可讓您建立詳細的準則。 按一下 [定義其他準則] 底下的 [欄位],然後按一下您要的準則類型,再按一下清單中的特定準則。 接著在 [條件] 方塊與 [值] 方塊中,按一下您要的選項,然後按一下 [加到清單]。 針對每一個要新增至此搜尋資料夾的準則重複此程序,然後按一下 [確定]。
-
-
按一下 [瀏覽] 選取您要搜尋的資料夾。
-
按一下 [確定] 關閉每個開啟的對話方塊。
刪除搜尋資料夾
如果您不再需要搜尋資料夾,您可以將其刪除。 搜尋資料夾是一個虛擬資料夾。 從資料夾清單中刪除搜尋資料夾時,並不會刪除顯示在該資料夾中的郵件。 如果您想要刪除搜尋資料夾中的所有郵件,請開啟搜尋資料夾,選取所有訊息,然後按一下您鍵盤上的 Delete。
若要刪除搜尋資料夾,請使用下列步驟操作。
-
如果您需要展開搜尋資料夾清單,請在資料夾清單中,選取 [搜尋資料夾] 文字旁的向下箭號。
-
以滑鼠右鍵按一下您要刪除的搜尋資料夾,然後選擇 [刪除資料夾]。
重要: 刪除搜尋資料夾時,並不會刪除任何郵件。 刪除非搜尋資料夾的資料夾時,將會同時刪除該資料夾和資料夾內的郵件。










