附註: 我們想要以您的語言,用最快的速度為您提供最新的說明內容。 本頁面是經由自動翻譯而成,因此文中可能有文法錯誤或不準確之處。讓這些內容對您有所幫助是我們的目的。希望您能在本頁底部告訴我們這項資訊是否有幫助。 此為 英文文章 出處,以供參考。
如果您想要在捲動工作表時維持列與欄標題的顯示,您可以鎖定第一列和/或第一欄。 點選 [檢視] > [凍結窗格],然後點選所需選項。
凍結多個列或欄
-
選取您想要凍結之最後一列下方的列。
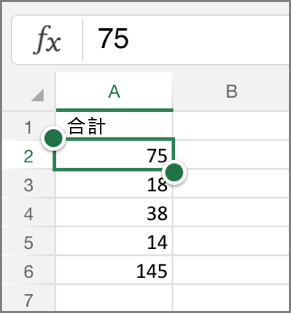
-
在 iPad 上點選 [檢視>凍結窗格>凍結窗格。
![[凍結窗格] 按鈕](https://support.content.office.net/zh-tw/media/f401dd10-df86-4ed8-9da8-76f5d04ec2f5.png)
在您的 iPhone,點選 [編輯] 按鈕
![[編輯] 圖示](https://support.content.office.net/zh-tw/media/b55e402f-dd99-4360-aa96-ee89d1897ad6.png)
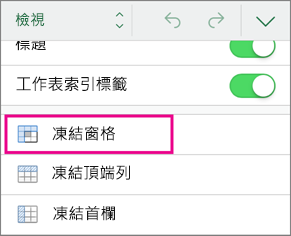
若要凍結多個欄 (從欄 A 開始),請選取所要凍結的最後一欄右方的欄,然後點選 [檢視] > [凍結窗格] > [凍結窗格]。
取消凍結窗格
若要取消凍結窗格,請點選 [檢視> [凍結窗格],然後清除所有選取的選項。
![[凍結] 功能表](https://support.content.office.net/zh-tw/media/68c8de94-68a5-4bb9-a13a-9c71fd91db0d.png)










