您可以將演講者備忘稿列印出來 (含或不含對應投影片的縮圖圖像),然後在簡報後交給簡報對象看。
列印具有投影片縮圖的備忘稿
-
按一下 [檔案] > [列印]。
-
在 [印表機] 底下,選擇您想要的印表機。
-
在 [設定] 底下,選取 [全頁投影片] 旁邊的向下箭號,然後在 [列印版面配置] 底下,選取 [備忘稿]。
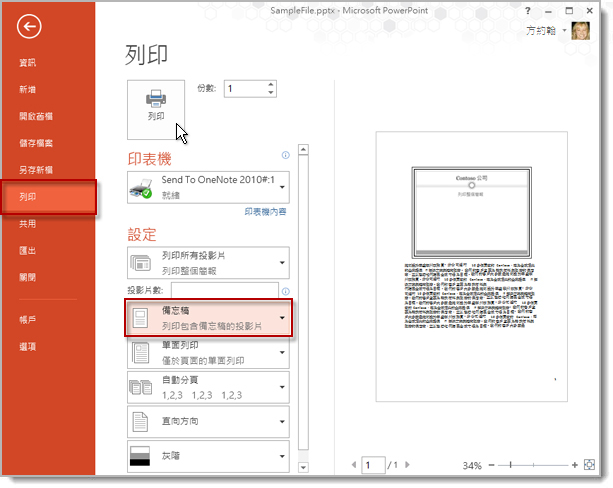
-
按一下 [列印]。
附註: 每一個列印頁面上只能有一組投影片縮圖和備忘稿。
列印沒有投影片縮圖的備忘稿
您必須手動移除 [備忘稿] 頁面上的投影片縮圖。
-
選取 [檢視] > [備忘稿],在 [備忘稿] 檢視中開啟每一張投影片。
-
刪除每個備忘稿中的投影片縮圖,方法是輪流按一下每一個備忘稿,選取投影片縮圖,然後按鍵盤上的 Delete 鍵。
這個動作不會刪除簡報中的投影片;只會刪除備忘稿中的投影片縮圖。
-
選取 [檔案] > [列印]。
-
在 [印表機] 底下,選擇您想要的印表機。
-
在 [設定] 底下,選取 [全頁投影片] 旁邊的向下箭號,然後在 [列印版面配置] 底下,選取 [備忘稿]。
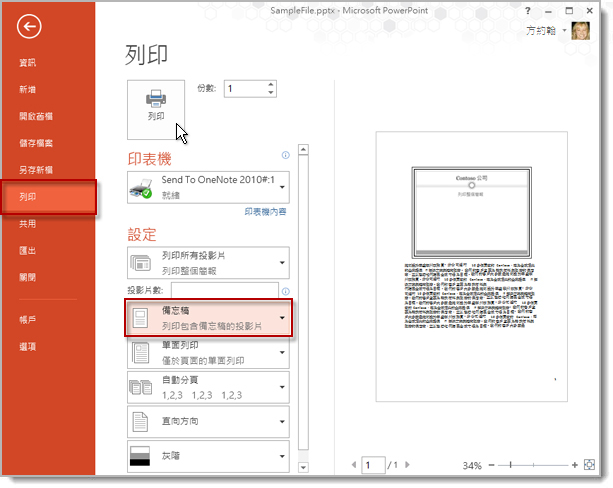
-
按一下 [列印]。
附註: 每一個列印頁面上只能有一組投影片縮圖和備忘稿。
匯出演講者備忘稿,讓您可以在 Word 中進行列印
您可以在 Word 中開啟您的備忘稿複本,以在 Word 的 App 內進行任何您想要的動作,包括列印備忘稿。
-
開啟簡報,然後選取 [檔案] > [匯出]。
-
選取 [匯出] 窗格中的 [建立講義]。
-
按一下 [在 Word 中建立講義] 窗格中的 [建立講義]。
[傳送至 Microsoft Word] 對話方塊會隨即出現。
-
若要匯出,請在 [傳送至 Microsoft Word] 對話方塊中選取其中一個版面配置選項:
-
備忘稿位於投影片右方
-
備忘稿位於投影片下方
-
-
選取對話方塊底端的 [貼上] 選項,然後按一下 [確定]。
如需關於將簡報匯出至 的詳細資訊,請參閱 在 Word 中編輯或列印 PowerPoint 講義。










