快速圖形是細分隔線上方的任何圖形,將每個樣板中頂端的少數圖形與其他圖形分隔。通常會有兩個到六個圖形在這個區域中,但您可以藉由將圖形移入或移出區段來新增或移除圖形。
快速圖形樣板
[圖形] 視窗頂端附近有一個標示為 [快速圖形] 的標題列。此樣板包含圖表中所有樣板的快速圖形。
如果圖表中有多個樣板,將會以所屬樣板的名稱來分隔快速圖形。若是在特定圖表類型中經常會用到的只有各樣板中的少數圖形,則可以將這些圖形放入 [快速圖形] 區域,然後開啟 [快速圖形] 樣板,讓所有快速圖形可在一個樣板上取得。
自動連接的快速圖形
有些範本並未開啟自動連接,因此不會顯示箭頭。您可以選取 [自動連接] 核取方塊,從 [檢視] 索引標籤開啟自動連接。
-
從 [圖形] 視窗將起始圖形拖曳到頁面上 (如果頁面上沒有任何圖形)。
-
將滑鼠指標停留在起始圖形上方,直到圖形周圍顯示自動連接箭號。
-
將滑鼠指標移至您要新增圖形之方位處的箭號上方。
迷你工具列即會出現,內含最多四個快速圖形。頁面上則會顯示圖形預覽。
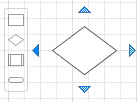
-
將滑鼠指標移至迷你工具列中的四個圖形上方,查看每個圖形在頁面上的預覽情形。
-
按一下要新增的圖形。
如果樣板數超過一個,則您可以更換迷你工具列上顯示的快速圖形。在 [圖形] 視窗中按一下樣板標題列來選取樣板,或在 [快速圖形] 樣板中,從快速圖形集合選取所要圖形。
或者,您也可以拖曳含有要最先顯示之圖形的樣板,然後放到 [快速圖形] 標題列正下方。上下拖曳其他樣板,即可在 [圖形] 視窗中變更各樣板的順序;並會以相同順序顯示於 [快速圖形] 樣板中。










