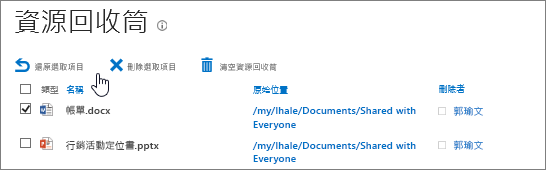當您不再需要文檔、圖片、檔案或文件庫中的資料夾時,您可以快速刪除這些檔。 請注意,沒有其他人需要它們,且檔案已全部簽入。 刪除檔案可能是永久性的,您可能無法復原。 如果您認為稍後可能需要這些檔案,請考慮將檔案移到另一個位置。 如果您誤刪除檔案,請參閱下方的還原回收站中的專案。 您可能可以根據網站的設定方式,將檔案還原到文件庫。
附註:
-
如果檔案已在圖示上重迭,就是共用的箭號。 如果您尚未將它取出,請將游標暫留在圖示上,以查看該人員已取出的人員,並要求在刪除前將其檢入。 如需詳細資訊,請參閱取出、存回或放棄對文件庫中的檔案所做的變更。
-
![滑鼠移至 [檔] 圖示上方時彈出](https://support.content.office.net/zh-tw/media/bf2e2da5-c741-4a0c-889a-5054bf8a3b33.png)
刪除文件庫中的檔案和資料夾
-
重新整理瀏覽器並注意 [類型] 欄中的圖示,確定您要刪除的檔案未被簽出。 簽出檔案的人員必須將檔案簽入,才能刪除該檔案。
-
將滑鼠游標移到檔案上方,然後按一下核取記號,即可選取您要刪除的每個檔案。
-
在頁首中,按一下 [檔案] > [刪除檔]。
![[檔案] 索引標籤上的 [刪除文件]](https://support.content.office.net/zh-tw/media/50fdbff9-2b8f-4d0c-918a-0c1b42f2a2c0.png)
-
在 [刪除確認] 對話方塊中,按一下[確定]。
![[刪除專案] 對話方塊確認,且醒目提示 [刪除]](https://support.content.office.net/zh-tw/media/bcf82bd9-b3a5-4c99-8f10-38e6fd8d62e5.png)
另一種刪除檔案和資料夾的方法
根據您所使用的 SharePoint 版本而定,使用右擊功能表來刪除一或多個檔案可能會更快。
-
開啟您要刪除檔案或資料夾的文件庫。
-
將滑鼠游標移到檔案上方,然後按一下核取方塊,即可選取您要刪除的一或多個檔案。 在 SharePoint 2016 中,您可以同時選取檔案和資料夾,但在 SharePoint 2013 中則需要另行選取。 如果您只想刪除一個檔案或資料夾,您可以略過這個步驟。
-
以滑鼠右鍵按一下其中一個檔案的圖示。 在 SharePoint 2016 中,按一下 [刪除]。 針對 SharePoint 2013,按一下省略號(...),然後按一下 [刪除]。
-
在 [刪除確認] 對話方塊中,按一下[確定]。
![[刪除專案] 對話方塊確認,且醒目提示 [刪除]](https://support.content.office.net/zh-tw/media/bcf82bd9-b3a5-4c99-8f10-38e6fd8d62e5.png)
-
在螢幕左側的 [快速啟動] 列中,按一下 [回收站]。
![在左側瀏覽窗格選擇 [資源回收筒]。](https://support.content.office.net/zh-tw/media/d6406923-8753-4c92-94b5-7065b714a316.jpg)
如果您在 [快速啟動] 列沒有看到 [回收站],請依照下列步驟進行:
-
按一下 [設定]

-
[回收站] 位於 [網站內容] 頁面的右上角。
![[網站內容] 內的回收站按鈕視圖。](https://support.content.office.net/zh-tw/media/ab39afef-4b90-445b-abc7-bb9f1015797c.png)
-
-
在 [回收站] 頁面上,按一下您要刪除或還原的專案或檔案右側的方塊。
-
按一下 [還原選取範圍] 來復原選取的檔案。
附註: If you don’t see the item you’re looking for, it may have exceeded the holding time limit and already deleted. But all is not lost. You can contact your administrator who may be able to restore it.
When an item is restored, it is restored to the same location that it was deleted from.