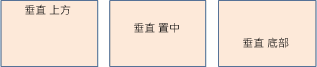在圖案或文字方塊中設定文字方向和位置
文字方塊和大部分的圖案中可以包含文字。 文字可以水平或垂直放置,且文字可以顯示成一行或自動換行以多行顯示。
您可以變更文字的方向,也可以變更文字方塊和圖案的邊界以獲得最佳間距,或調整圖形大小,以獲得較佳的文字大小。
線條和接點是不能含文字的圖案。
在圖案或文字方塊中指定文字方向
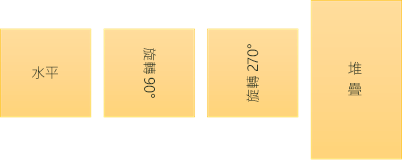
在圖案或文字方塊中,您可以變更文字閱讀的方向。 例如,您可以將文字旋轉 90 度或 270 度以顯示側向文字。
-
以滑鼠右鍵按一下圖案或文字方塊的邊緣。
-
在捷徑功能表上選取 [設定圖案格式]。
![捷徑功能表上的 [設定圖案格式]](https://support.content.office.net/zh-tw/media/7ad56f2e-50ff-4c00-a267-c504e6a9e747.png)
-
在 [設定圖形格式] 窗格中,按一下 [大小/版面配置與內容]
![[版面配置與內容] 索引標籤](https://support.content.office.net/zh-tw/media/3ca0a944-1eb7-446b-a3ce-0f3b95324084.png)
-
在 [文字方塊] 底下的 [文字方向] 清單中,選取您要的選項。
![在 [圖案格式] 窗格中選取文字方向](https://support.content.office.net/zh-tw/media/30b56297-9f97-4c0d-9a82-b69e77b82938.png)
PowerPoint 和 Excel 中提供 [堆疊方式] 選項,但 Word 中則不提供。
旋轉 (鏡像處理) 圖案或文字方塊中的文字
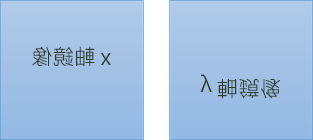
-
在文件中插入文字方塊或圖案,然後輸入文字並設定文字格式。
-
以滑鼠右鍵按一下方塊或圖案,然後選取 [設定圖形格式]。
-
在 [設定圖形格式] 窗格中,選取 [效果]。
![[設定圖案格式] 窗格中的 [效果] 索引標籤](https://support.content.office.net/zh-tw/media/e9edd900-8a3e-45fb-a772-9a68dc3358ee.png)
-
在 [立體旋轉] 底下的 [X 軸旋轉] 或 [Y 軸旋轉] 方塊中,輸入 180。
-
(選擇性) 如果您的文字方塊現已填滿色彩,您可以在 [設定圖形格式] 窗格中移除色彩。 在 [圖案選項] 底下按一下 [填滿與線條] 索引標籤
![[填滿與線條] 索引標籤](https://support.content.office.net/zh-tw/media/bd89a230-59f7-46ee-a9cf-607ac994c9b5.png)
-
(選擇性) 若要移除文字方塊外框,請以滑鼠右鍵按一下文字方塊,在顯示的迷你工具列中按一下 [外框],然後選擇 [無外框]。
其他位置選項
選取下方的標題以開啟並查看詳細指示。
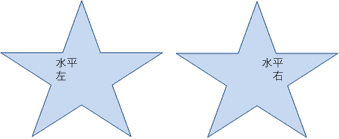
變更單一段落或文字行的水平對齊方式:
-
按一下要修改的段落或文字行。
-
在 [常用] 索引標籤 (或 Outlook 中的 [郵件] 索引標籤) 上,按一下您想要的水平對齊選項。
![[常用] 索引標籤的 [段落] 群組](https://support.content.office.net/zh-tw/media/d643d63c-42b2-43af-83c0-ce1da588b57d.jpg)
變更圖案或文字方塊中所有文字的水平對齊方式:
-
按一下圖案或文字方塊的框線以選取它。
-
在 [常用] 索引標籤 (或 Outlook 中的 [郵件] 索引標籤) 上,按一下您想要的水平對齊選項。
![[常用] 索引標籤的 [段落] 群組](https://support.content.office.net/zh-tw/media/d643d63c-42b2-43af-83c0-ce1da588b57d.jpg)

-
以滑鼠右鍵按一下圖案或文字方塊的框線。
-
按一下快顯功能表上的 [設定圖形格式]。
![捷徑功能表上的 [設定圖案格式]](https://support.content.office.net/zh-tw/media/7ad56f2e-50ff-4c00-a267-c504e6a9e747.png)
-
在 [設定圖形格式] 窗格中,按一下 [大小/版面配置與內容]
![[版面配置與內容] 索引標籤](https://support.content.office.net/zh-tw/media/3ca0a944-1eb7-446b-a3ce-0f3b95324084.png)
![[圖案格式] 窗格中的 [文字方塊] 選項](https://support.content.office.net/zh-tw/media/e07b1d9c-663a-4a7f-a197-9f841fdd66ef.png)
-
在 [垂直對齊] 清單中選取您想要的選項。
當文字自動換行時,文字會自動在新的一行繼續,直到到達圖案或文字方塊的右框線為止。
-
以滑鼠右鍵按一下您想要換行的文字所在之圖案或文字方塊的框線。
-
在捷徑功能表上選取 [設定圖案格式]。
![捷徑功能表上的 [設定圖案格式]](https://support.content.office.net/zh-tw/media/7ad56f2e-50ff-4c00-a267-c504e6a9e747.png)
-
在 [設定圖形格式] 窗格中,選取 [大小/版面配置與內容]
![[版面配置與內容] 索引標籤](https://support.content.office.net/zh-tw/media/3ca0a944-1eb7-446b-a3ce-0f3b95324084.png)
![[圖案的文字自動換行] 核取方塊](https://support.content.office.net/zh-tw/media/f4220419-689c-4161-b67b-59f30eed80f2.png)
邊界是文字與封閉圖形或文字方塊外框線之間的距離。
-
以滑鼠右鍵按一下圖案或文字方塊的框線。
-
在捷徑功能表上選取 [設定圖案格式]。
![捷徑功能表上的 [設定圖案格式]](https://support.content.office.net/zh-tw/media/7ad56f2e-50ff-4c00-a267-c504e6a9e747.png)
-
在 [設定圖形格式] 窗格中,按一下 [大小/版面配置與內容]
![[版面配置與內容] 索引標籤](https://support.content.office.net/zh-tw/media/3ca0a944-1eb7-446b-a3ce-0f3b95324084.png)
![[圖案格式] 窗格中的 [文字方塊] 選項](https://support.content.office.net/zh-tw/media/e07b1d9c-663a-4a7f-a197-9f841fdd66ef.png)
-
以英吋或公釐 (mm) 指定下列任一邊界值:
邊界
描述
左邊界
圖案左框線與最左邊文字的距離
右邊界
圖案右框線與最右邊文字的距離
上邊界
圖案上框線與最上方文字的距離
下邊界
圖案下框線與最下方文字的距離
您可以以垂直的方式自動加大圖案或文字方塊的大小,讓文字都能放入其中。
-
以滑鼠右鍵按一下圖案或文字方塊的框線。
-
按一下快顯功能表上的 [設定圖形格式]。
![捷徑功能表上的 [設定圖案格式]](https://support.content.office.net/zh-tw/media/7ad56f2e-50ff-4c00-a267-c504e6a9e747.png)
-
在 [設定圖案格式] 窗格中,按一下 [版面配置與內容]
![[版面配置與內容] 索引標籤](https://support.content.office.net/zh-tw/media/3ca0a944-1eb7-446b-a3ce-0f3b95324084.png)
![選取 [圖案格式] 窗格中的 [依照文字調整圖案的大小]](https://support.content.office.net/zh-tw/media/0772aa46-b2a4-4ed1-a7b9-f4252828a9cf.png)
提示: 您可以按一下 [縮小溢出文字] 來縮小文字,以符合圖案或文字方塊的大小。
指定圖案或文字方塊中的文字方向

您可以變更圖案或文字方塊中的文字方向。 例如,您可以將文字旋轉 90 或 270 度,讓文字顯示在兩側。
-
以滑鼠右鍵按一下包含文字之圖案或文字方塊的邊緣。
-
在捷徑功能表中選取 [設定圖形格式]。
-
在對話方塊的左窗格中,選取 [文字方塊]。
![[設定圖片格式] 對話方塊](https://support.content.office.net/zh-tw/media/7913c661-c436-44cb-9f23-02aca221d2dc.jpg)
-
在 [文字版面配置] 底下的 [文字方向] 清單中選取您想要的選項。
附註:
-
如需有關 [設定圖案格式] 對話方塊之 [文字] 窗格中選項的其他資訊,請按一下對話方塊頂端的 [說明]
![[說明] 按鈕影像](https://support.content.office.net/zh-tw/media/ca350ffb-c946-4458-8bcd-3b32f8b0691a.gif)
-
旋轉 (鏡像處理) 圖案或文字方塊中的文字
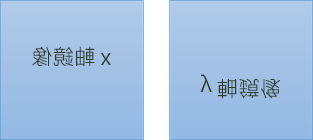
-
在文件中插入文字方塊或圖案,然後輸入文字並設定文字格式。
-
以滑鼠右鍵按一下方塊或圖案,然後選取 [設定圖形格式]。
-
在 [格式化圖案] 對話方塊中,按一下左側的 [立體旋轉]。
![[設定圖案格式] 對話方塊中的 [立體旋轉] 選項](https://support.content.office.net/zh-tw/media/1d6875ca-ad86-48ce-8d5a-420d4edbff14.png)
-
在 [X] 方塊中,輸入 180。
其他位置選項
選取下方的標題以開啟並查看詳細指示。
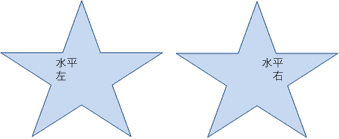
變更單一段落或文字行的水平對齊方式:
-
按一下要修改的段落或文字行。
-
在 [常用] 索引標籤 (或 Outlook 中的 [郵件] 索引標籤) 上,按一下您想要的水平對齊選項。
![[常用] 索引標籤的 [段落] 群組](https://support.content.office.net/zh-tw/media/d643d63c-42b2-43af-83c0-ce1da588b57d.jpg)
變更圖案或文字方塊中所有文字的水平對齊方式:
-
按一下圖案或文字方塊的框線加以選取。
-
在 [常用] 索引標籤 (或 Outlook 中的 [郵件] 索引標籤) 上,按一下您想要的水平對齊選項。
![[常用] 索引標籤的 [段落] 群組](https://support.content.office.net/zh-tw/media/d643d63c-42b2-43af-83c0-ce1da588b57d.jpg)
您可以以垂直的方式自動加大圖案或文字方塊的大小,讓文字都能放入其中。
-
在您想要調整大小的圖案或文字方塊框線上按一下右鍵。
-
按一下捷徑功能表上的 [格式化圖案],並按一下左窗格中的 [文字方塊]。
![[設定圖片格式] 對話方塊](https://support.content.office.net/zh-tw/media/7913c661-c436-44cb-9f23-02aca221d2dc.jpg)
-
按一下 [自動調整] 下方的 [依照文字調整圖案的大小]。
提示: 您可以按一下 [縮小溢出文字] 來縮小文字,以符合圖案或文字方塊的大小。
內邊界是指圖案或文字方塊中,文字和外邊界之間可變更的距離。
-
以滑鼠右鍵按一下圖案或文字方塊的框線。
-
按一下快顯功能表上的 [格式化圖案],並按一下左窗格中的 [文字方塊]。
![[設定圖片格式] 對話方塊](https://support.content.office.net/zh-tw/media/7913c661-c436-44cb-9f23-02aca221d2dc.jpg)
-
在 [內邊界] 底下,執行下列一個或多個操作:
-
如果要指定文字和圖案左邊框線間的距離,請在 [左] 方塊中輸入新的邊界數值。
-
如果要指定文字和圖案右邊框線間的距離,請在 [右] 方塊中輸入新的邊界數值。
-
如果要指定文字和圖案上方框線間的距離,請在 [上] 方塊中輸入新的邊界數值。
-
如果要指定文字和圖案下方框線間的距離,請在 [下] 方塊中輸入新的邊界數值。
-