您可以使用 [小計 ] 命令, 自動計算欄清單中小計和總計。
重要: Excel 表格不支援小計。 如果您使用 Excel 表格,[ 小計 ] 命令會呈現灰色。 若要在數據表中新增小計,您必須先將數據表轉換為一般數據範圍,然後新增小計。 請注意,這會從數據中移除表格格式設定以外的所有表格功能。 或者,您可以建立 數據透視表。
插入小計時:
-
小計 使用 SUBTOTAL 函數來計算 彙總函數,例如 Sum 或 Average。 您可以為每一欄顯示一種以上的摘要函數類型。
-
總計 衍生自 詳細資料,而非小計中的值。 例如,如果您使用 Average 匯總函數,總計列會顯示清單中所有詳細數據列的平均值,而非小計列中值的平均值。
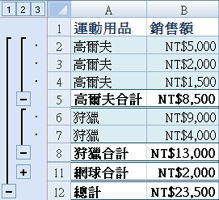
如果活頁簿設定為自動計算公式,則當您編輯詳細數據時, [小 計] 命令會自動重新計算小計和總計值。 [ 小計] 命令也會概述清單,讓您可以顯示及隱藏每個小計的詳細數據列。
附註: 如果您篩選包含小計的數據,您的小計可能會顯示為隱藏。 若要再次顯示篩選,請清除所有篩選:如需套用篩選的詳細資訊,請參閱 快速入門:使用自動篩選篩選來篩選數據。
-
請確定您要計算小計之數據 範圍 中的每一欄的第一列都有標籤,每一欄都包含相似的事實,而且範圍不包含任何空白列或欄。
-
選取範圍中的儲存格。
-
執行下列其中一個動作:
插入一層小計
您可以為一組數據插入一層小計,如下列範例所示。
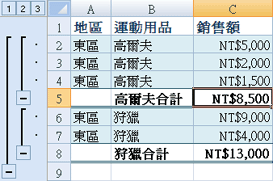
1. 在 [運動] 欄中的每個變更...
2. ...小計 [銷售] 數據行。
-
若要在包含您想要組成群組之資料的欄進行排序,請選取該欄,然後在 [資料] 索引標籤的 [排序與篩選] 群組中按一下 [從 A 到 Z 排序] 或 [從 Z 到 A 排序]。
-
在 [ 數據] 索引 標籤的 [ 大綱 ] 群組中,按兩下 [ 小計]。
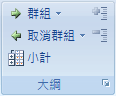
[ 小計] 對話框隨即顯示。
-
在 [ 在每一個變更中 ] 方塊中,按兩下要小計的欄。 例如,使用上述範例,您會選取 [ 運動]。
-
在 [ 使用函數 ] 方塊中,按兩下要用來計算小計的匯總函數。 例如,使用上述範例,您會選取 [加總]。
-
在 [ 新增小計至 ] 方塊中,選取包含要小計之值的每一欄的複選框。 例如,使用上述範例,您會選取 [銷售]。
-
如果您想要在每個小計之後自動分頁符號,請選取 [ 群組之間的分頁 符號] 複選框。
-
若要在詳細資料列上方指定匯總列,請清除 [ 資料下方摘要] 複選框。 若要在詳細資料列下方指定匯總列,請選取 [ 資料下方摘要] 複選框。 例如,使用上述範例,您可以清除複選框。
-
或者,您可以重複步驟 1 到 7,以使用不同的摘要函數新增更多小計,以再次使用 [小計] 命令。 若要避免覆寫現有的小計,請清除 [ 取代目前的小計] 複 選框。
插入巢狀小計層級
您可以在內部巢狀群組的對應外部群組中插入小計,如下列範例所示。
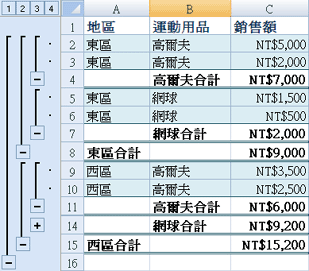
1. 在外部的每一個變更中,區域列...
2. ...小計該區域的 [銷售],以及 [運動] 內部數據行的每個變更。
-
若要在包含您想要組成群組之資料的欄進行排序,請選取該欄,然後在 [資料] 索引標籤的 [排序與篩選] 群組中按一下 [從 A 到 Z 排序] 或 [從 Z 到 A 排序]。
-
插入外部小計。
如何插入外部小計
-
在 [ 數據] 索引 標籤的 [ 大綱 ] 群組中,按兩下 [ 小計]。
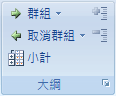
[ 小計] 對話框隨即顯示。
-
在 [ 在每個變更 中] 方塊中,按兩下外部小計的欄。 例如,使用上述範例,您會按兩下 [地區]。
-
在 [ 使用函數 ] 方塊中,按兩下要用來計算小計的匯總函數。 例如,使用上述範例,您會選取 [加總]。
-
在 [ 新增小計至 ] 方塊中,選取包含要小計之值的每一欄的複選框。 在上述範例中,您會選取 [銷售]。
-
如果您想要在每個小計之後自動分頁符號,請選取 [ 群組之間的分頁 符號] 複選框。
-
若要在詳細資料列上方指定匯總列,請清除 [ 資料下方摘要] 複選框。 若要在詳細資料列下方指定匯總列,請選取 [ 資料下方摘要] 複選框。 例如,使用上述範例,您可以清除複選框。
-
或者,您可以重複步驟 1 到 6,以使用不同的摘要函數新增更多小計,以再次使用 [小計] 命令。 若要避免覆寫現有的小計,請清除 [ 取代目前的小計] 複 選框。
-
-
插入巢狀小計。
如何插入巢狀小計
-
在 [ 數據] 索引 標籤的 [ 大綱 ] 群組中,按兩下 [ 小計]。
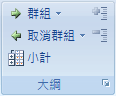
[ 小計] 對話框隨即顯示。
-
在 [ 在每個變更 ] 方塊中,按兩下巢狀小計欄。 例如,使用上述範例,您會選取 [ 運動]。
-
在 [ 使用函數 ] 方塊中,按兩下要用來計算小計的匯總函數。 例如,使用上述範例,您會選取 [加總]。
選取所要的任何其他選項。
-
清除 [ 取代目前的小計] 複 選框。
-
-
重複上一個步驟以取得更多巢狀小計,從最外部小計開始運作。
-
提示: 若只要顯示小計和總計的摘要,請按下列號旁 


-
選取範圍中包含小計的儲存格。
-
在 [ 數據] 索引 標籤的 [ 大綱 ] 群組中,按兩下 [ 小計]。
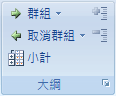
-
在 [ 小計 ] 對話框中,按兩下 [ 全部移除]。
需要更多協助嗎?
您可以隨時詢問 Excel 技術社群中的專家,或在社群中取得支援。










