在 PowerPoint中,您可以將投影片背景變更為圖片或色彩。
您可以新增實心或漸層色彩、圖樣或影像做為投影片或整份簡報的背景。
使用色彩設定投影片背景格式
-
在功能區上,選取 [ 設計] 索引 標籤。
-
在最右側,選取 [背景格式]。
[背景格式] 窗格會在視窗右側開啟。
-
在 [ 填滿] 底下,選取 [實心填滿]、 [漸層填滿] 或 [ 圖樣填滿]。
-
視需要選取色彩及其他隨附選項。
-
根據預設,您所做的選取專案會套用至目前的投影片。 如果您希望這些投影片套用至檔案中的所有投影片,請選取窗格底部的 [ 全部套用]。
使用相片設定投影片背景格式
-
在功能區上,選取 [ 設計] 索引 標籤。
-
在最右側,選取 [背景格式]。
[背景格式] 窗格會在視窗右側開啟。
-
在 [ 填滿] 底下,選取 [圖片或材質填滿]。
-
在 [ 圖片來源] 底下,選取 [插入]。
-
選擇您要從何處取得影像,然後流覽至影像、選取影像,然後選取 [插入]。
-
視需要調整其他設定,例如影像的透明度。
-
根據預設,您所做的選取專案會套用至目前的投影片。 如果您希望這些投影片套用至檔案中的所有投影片,請選取窗格底部的 [ 全部套用]。
在 PowerPoint 網頁版中,您可以使用單色或圖片執行一或多張投影片的基本背景格式設定。 若要執行更進階的格式設定,例如新增色彩漸層或讓圖片變透明,請使用 Windows 或 macOS 上的桌面版 PowerPoint 。
使用色彩設定投影片背景格式
您可以使用純色填滿背景。 PowerPoint 網頁版 不支援投影片背景的漸層填滿。
如果您想要在 PowerPoint 網頁版中填入漸層填滿,請提供意見反應讓我們知道。 如需詳細資訊,請參閱 如何提供有關 Microsoft Office 的意見反應?。
-
在 [ 設計] 索引 標籤上,選取 [ 背景]。
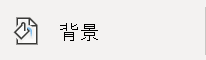
-
選取 [實心填滿],然後從圖庫中挑選色彩。
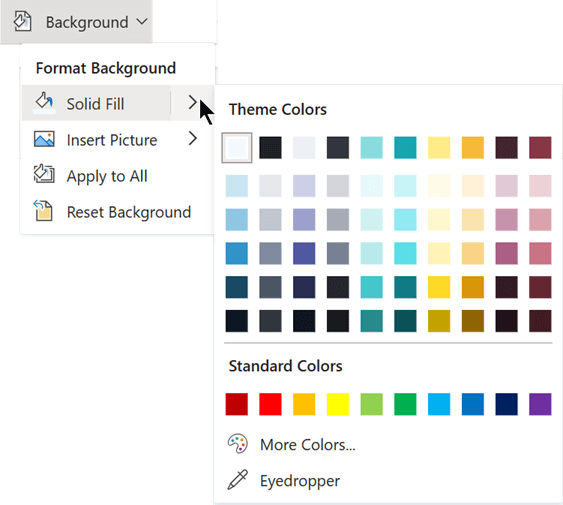
(若要將背景重設為先前的狀態,請選取 [ 首頁 > 復 原

-
如果您想讓所有投影片都具有相同的背景色彩,請在 [ 設計 ] 索引標籤上選取 [ 背景 > [全部套用]。
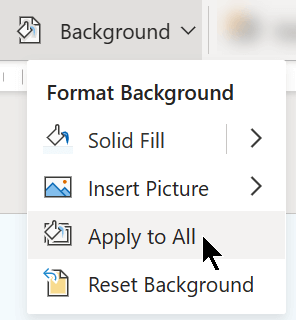
使用相片設定投影片背景格式
當您插入圖片做為背景時, PowerPoint 網頁版 儘可能調整影像大小以填滿投影片的整個區域。 為獲得最佳結果,請選擇與投影片方向相同的圖片。
-
在 [ 設計] 索引 標籤上,選取 [ 背景]。
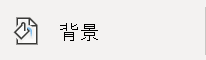
-
選 取 [插入圖片],然後在 [ 圖片背景] 底下,選取 [ 從裝置 ] (選取您自己的圖片 ) 或 [ 圖片庫] (從 Microsoft 影像庫) 選取圖片。
-
瀏覽至您要使用的圖片。 選取它,然後選取 [開啟 ] 或 [插入]。
-
若要讓所有投影片都有相同的背景圖片,請在 [ 設計 ] 索引標籤上再次選取 [ 背景 ],然後選取 [ 全部套用]。
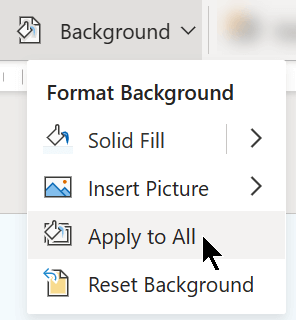
PowerPoint 網頁版 支援下列圖片格式:.jpg、.jpeg、.png、.gif、.bmp、.wmf、.emf、.tif 和 .tiff。
PowerPoint 網頁版 無法讓圖片變透明。 如果您想要讓背景圖片變透明,請使用桌面 PowerPoint 應用程式。
PowerPoint 網頁版 無法移除圖片的背景。 使用桌面 PowerPoint 應用程式移除圖片的背景。
拿掉投影片背景
您可以將目前的投影片背景重設為純白色背景,以移除任何您目前擁有的投影片背景:
-
在 [ 設計] 索引 標籤上,選取 [ 背景]。
-
選取 [實心填滿],然後挑選色彩庫左上角的 [ 白色]、[背景 1 ]。
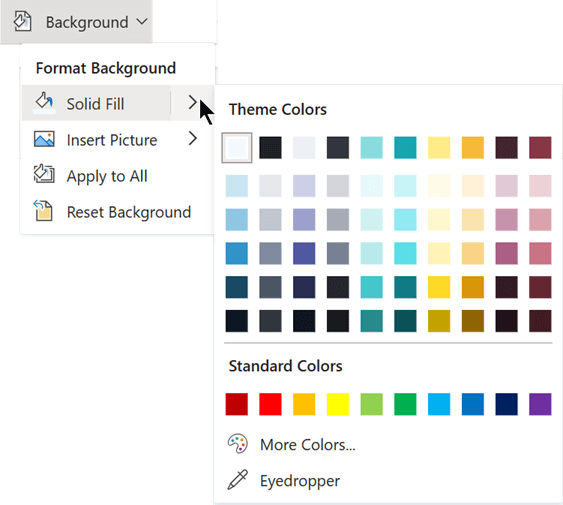
將全方位的設計主題套用至簡報
PowerPoint 網頁版 隨附 主題—一組專業設計的色彩、版面配置和字型。 選取主題之後,所有投影片都會採用該外觀。 如需詳細資訊,請參閱 將彩色主題套用至簡報。
套用背景至所有投影片
-
在 [設計] 索引標籤上,按一下 [自訂] 中的 [設定背景格式]。
![螢幕擷取畫面顯示 [自訂] 群組中的 [投影片大小] 和 [背景格式] 選項。](https://support.content.office.net/zh-tw/media/98b8183d-0bac-42b2-be32-0cee97494b41.png)
-
選取 [實心]、 [漸層]、[ 圖片或材質] 或 [ 圖樣 填滿] 選項,以建立您想要的背景樣式。
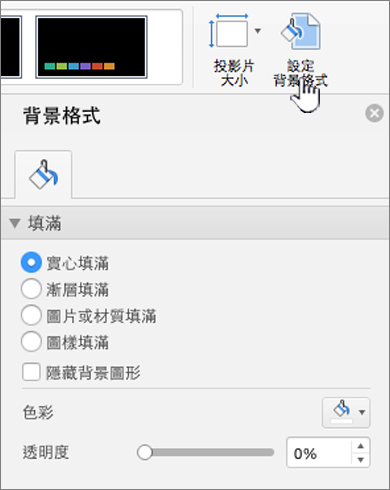
-
選取 [全部套用]。
將自訂背景套用到一或多張投影片
-
在 [檢視] 功能表上,按一下 [標準],然後在瀏覽窗格中按一下您要變更的一或多張投影片。
-
在 [設計] 索引標籤上,按一下 [自訂] 中的 [設定背景格式]。
-
按一下 [填滿],然後按一下 [實心]、[漸層]、[圖片或材質] 或 [圖樣] 選項。
-
選擇您想要的背景填滿。
附註: 若要在日後移除自訂背景並且將佈景主題的預設背景套用到所有投影片,請按一下 [設定背景格式] 中的 [實心填滿] 選項。 在 [佈景主題色彩] 快顯功能表上,按一下 [自動],然後按一下 [全部套用]。
移除所有投影片的背景
-
在 [設計] 索引標籤上,按一下 [自訂] 中的 [設定背景格式]。
-
按一下 [實心填滿],按一下 [色彩],然後選取 [佈景主題色彩] 中的白色背景。
![Mac 版 PowerPoint [實心填滿]](https://support.content.office.net/zh-tw/media/c10302c5-fffa-4cea-88c1-d06e4e56b4d7.png)
-
選取 [全部套用]。










