如果您已經準備好加入聊天室交談,很容易就能張貼訊息。 訊息可包括圖像、有效連結、表情符號和文字格式設定,以及最多 8,000 個字元。 Lync 也會在您輸入訊息時檢查拼字。 為提升聊天室視窗的可讀性,超過 700 個字元的訊息會以本文方式張貼。 本文包括您提供的標題、頭幾行文字及其餘訊息內容的連結,有興趣的人員可開啟連結閱讀。 少於 700 個字元的訊息都會完整顯示。
重要: 在 Lync 常設聊天室中,訊息並不會遭刪除。只要聊天室可存取,目前和未來的所有參與者都可看見您張貼的任何訊息。
-
在聊天室視窗的文字輸入區域中,輸入您的訊息。
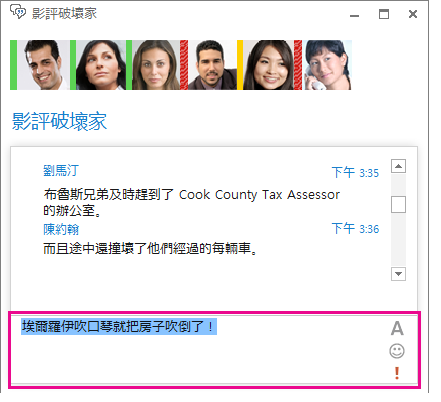
-
(選用) 您可以如下新增特殊內容和自訂訊息外觀:
-
若要新增圖像至您的訊息,請執行下列任何一項動作:
-
從您的電腦拖放圖像到開啟的 IM 中。
-
從任何 Office 程式複製圖像並貼至您的 IM。
-
按一下鍵盤上的 PrtScn,直接從您的螢幕擷取圖像,然後將其貼至您的 IM。
-
-
若要變更整個或局部訊息的文字色彩、大小、字型類型或格式設定 (斜體、粗體或加上底線),請醒目提示要變更的文字,按一下 [字型] 圖示
![[字型] 圖示](https://support.content.office.net/zh-tw/media/738ef10e-fcfc-4266-a7f0-6ac8ab537fc2.png)
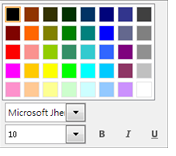
-
若要加入表情符號,請將游標放在您要加入表情符號的位置,按一下 [表情符號] 圖示
![[表情符號] 圖示](https://support.content.office.net/zh-tw/media/af4411b1-a047-4757-b70c-6f027d2a35c6.png)
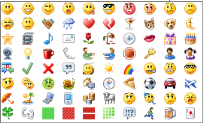
-
若要新增網址作為有效連結:請複製連結並貼至文字區域中。 (請務必複製整個網址。)
-
若要將訊息標示為高優先順序,請按一下 [高重要性] 圖示
![[高重要性]](https://support.content.office.net/zh-tw/media/c6158f35-1279-4535-a626-d2afd01da3e1.png)
-
按下鍵盤上的 Enter,張貼您的訊息。
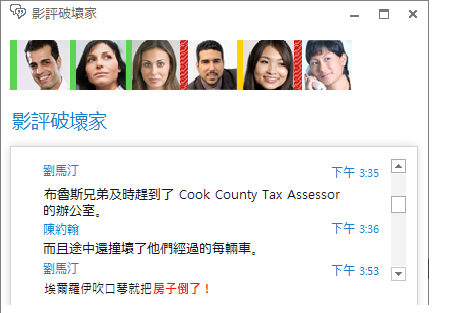
聊天室的即時音訊通話
如果您要討論的主題需要立即引起其他人注意,您可以快速與聊天室中的參與者開始通話。
-
按一下視窗底部的 [撥號] 按鈕。
-
Lync 會撥號給聊天室的成員,他們可以使用通話通知加入會議。
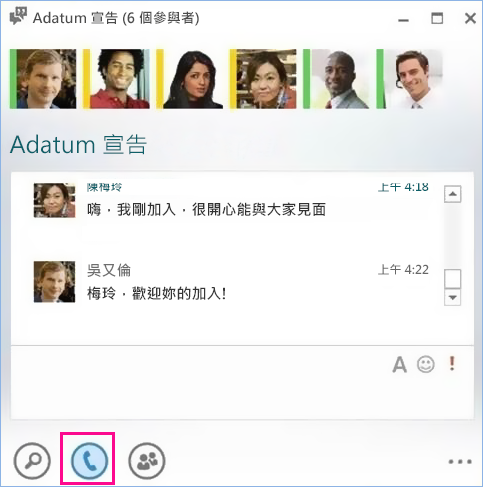
加入會議的連結也會新增至聊天室中,讓錯過通話通知的人員稍後加入。
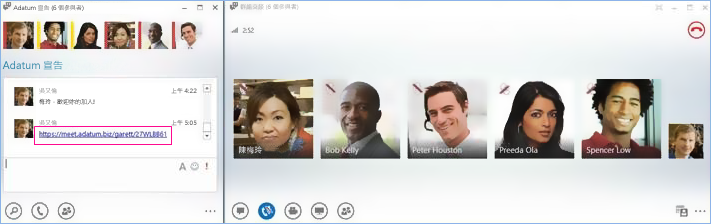
附註: 每當有人啟動電話會議時,聊天室會建立新的會議連結,並遵循您帳戶已設定的相同的權限及原則。










