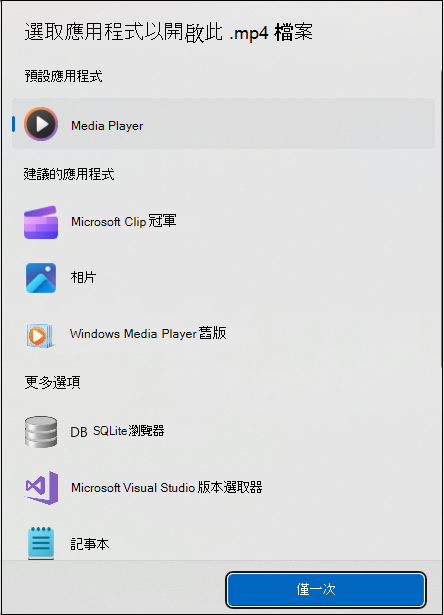當您使用公司或學校帳戶登入時,從 OneDrive 或 SharePoint 開啟檔案時,有時會在瀏覽器中開啟檔案,而非傳統型應用程式。 如果您想要在傳統型應用程式中開啟檔案,您可以使用 [ 在應用程式中開 啟] 選項來開啟檔案。
在 OneDrive 或 SharePoint中,在傳統型應用程式中開啟和編輯檔案:
-
選取 [我的檔案 ] 中的 [OneDrive ] 或 [SharePoint中 的檔]。
-
選取 [ 其他 ] 圖示

![使用 [在應用程式中開啟] 以在桌面檔案中開啟檔案](https://support.content.office.net/zh-tw/media/58dbcae4-af6c-421c-884d-8a778a64f161.png)
附註:
-
開啟依存于其他檔案的檔案時,您可能會遇到非預期的行為。 建議您使用 [ 新增快捷方式 ] 同步處理包含的資料夾,然後再試一次。
-
必須安裝OneDrive 同步處理用戶端。 如果用戶端未執行,選取 [在應用程式中開 啟] 會啟動用戶端。
選擇預設應用程式
[在應用程式中開啟] 功能支援所有檔案類型,而不只是Word、Excel 和 PowerPoint。 例如,您可以按一下 [在應用程式中開啟]選項,在傳統型應用程式中開啟.pdf或.mp4檔案。
如果有可開啟檔案的預設應用程式,則 [在應用程式中開啟] 選項會自動選擇預設應用程式來開啟該檔案。 如果未設定預設應用程式,它會要求您選取預設應用程式。 選取應用程式,然後按一下 [僅限一次 ] 以在該應用程式中開啟檔案。