透過 Outlook 中的群組,您可以輕鬆地與群組成員共同作業及共用文件及其他檔案。
附註: 如果指示與您看到的不相符, 您可能使用的是舊版Outlook 網頁版。 嘗試傳統版 Outlook 網頁版的指示。
-
在群組中快速存取最新的內容- [檔案] 視圖可讓您輕鬆存取前5個最近的檔案,這些檔案包含以電子郵件附件的形式共用到群組的檔案,或儲存在群組的 SharePoint 文件庫中的檔案。
-
[查看所有群組檔]-[最近使用的檔案] 下方的 [檔] 視圖可讓您查看群組之 sharepoint 文件庫中的所有內容與熟悉的 sharepoint 資料夾檔結構。 您也可以從這裡上傳及建立新檔案。
-
共同撰寫及傳達更新:您可以在 Outlook 網頁版中並排編輯檔,以及透過電子郵件進行回復,因此不需要切換內容就能更新檔,並與同事溝通變更。
若要在 Outlook 網頁版用戶端存取您的檔案,請按一下 [群組] 標題中的 [檔案]。
在這個視圖中,您會看到兩個區段: [最近] 和 [檔]。 [最近] 區段會顯示群組中最近共用的前5個檔案。 這些檔案包括在已發佈至共用收件匣的郵件中共用為附件的檔案,以及從 OneDrive 或 SharePoint 共用至群組之檔案的檔案。 檔案會根據上次透過電子郵件共用、上次修改或上傳到文件庫的時間順序來排序。 [檔] 區段會顯示類似資料夾檔結構中的群組 Sharepoint 網站中存在的所有檔案和資料夾。
若要將新檔案上傳至文件庫,請按一下群組標題上方工具列中的 [上傳] 按鈕。 若要建立新的檔案或資料夾,請使用群組標頭中的 [新增] 按鈕,然後從下拉式清單中選擇。
![顯示 [群組] 下的檔案](https://support.content.office.net/zh-tw/media/485d2434-10ea-4279-ae9e-f0752124ae7c.png)
您可以從 [檔] 視圖輕鬆刪除或重新命名檔案。 在 [檔] 清單中選取您要刪除或重新命名的檔案,然後從群組標題上方的工具列中選擇 [刪除] 或 [重新命名]。 如果檔案在刪除前位於 [最近使用的檔案] 視圖中,則最近的檔案會在刪除後更新,以反映所做的變更。
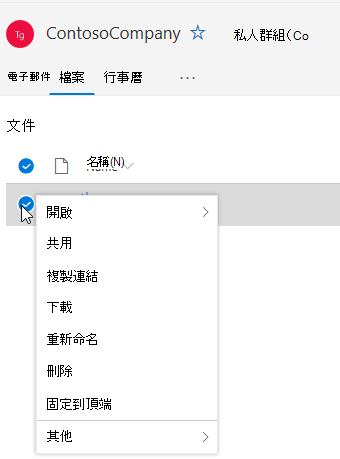
從 Outlook 網頁版的檔案視圖中輕鬆共用檔案。 如果您想要以電子郵件附件的方式傳送最近檔案中的其中一個檔案,只要按一下就能開啟檔案,並從功能區中選擇 [透過電子郵件共用]。
如果您想要從 [檔] 區段共用其中一個檔案,只要選取檔案,然後按一下群組標題上方的 [共用] 工具列即可共用。 [熟悉的共用] 對話方塊隨即出現,您可以選擇要與其共用的人員。
![顯示 [共用檔] 選項](https://support.content.office.net/zh-tw/media/15033b54-448f-4df2-a4e0-6895bf5bcbdd.png)
新的檔案體驗包括使用附加至電子郵件的檔案的強大方式。 當電子郵件傳送到群組的共用收件匣,且包含您要編輯的 Word、Excel 或 PowerPoint 附件,並傳送回原始作者時:
-
移至 [檔案],開啟檔案,然後從功能區選取 [編輯並回復]。
檔案將會儲存在群組的 SharePoint 文件庫中,並在相關 Office 應用程式的線上版本中開啟。 -
您可以將回復電子郵件傳送至原始寄件者,並取得檔案的儲存複本連結。
-
完成編輯後,請將您的批註新增至電子郵件,然後按一下 [傳送]。
[檔案] 視圖可讓您查看 Sharepoint 網站中存在的所有檔案,但如果您想移至 Sharepoint 網站,您可以使用群組卡片或群組標頭來流覽。 從 [群組] 標頭選擇 [ ... ],然後選取 [網站]。 從網站上選取 [檔],移至文件庫。
另請參閱
適用于傳統版 Outlook 網頁版的指示
大部分的人都能在檔和其他檔案與團隊共同作業,而且使用 Outlook 網頁版存取檔案的使用者,這種體驗就變得更容易。
-
存取您所有的群組檔-新的檔案視圖可讓您存取與群組共用的所有檔案,包括共用為電子郵件附件的檔案、儲存在群組 SharePoint 文件庫中的檔案,以及從 OneDrive 或其他 SharePoint 文件庫共用的檔案。
-
共同撰寫並快速進行更新-現在您可以在 Outlook 網頁版中編輯檔,以及透過電子郵件進行回復,因此不需要切換內容就能更新檔,並與同事溝通變更。
-
快速存取與檔案相關的電子郵件-現在,您可以透過電子郵件輕鬆存取與您共用的檔案,而不需滾動群組的收件匣。
若要在 Outlook 網頁版用戶端存取您的檔案,請按一下 [群組] 標題中的 [檔案]。
![按一下 Office 365 群組中的 [檔案],查看儲存在您群組中的檔案和資料夾清單](https://support.content.office.net/zh-tw/media/565baa8e-2db9-4dcf-ba5c-60cac65f4c01.png)
在這個視圖中,您會看到已上傳到群組文件庫的檔案,您會在張貼到共用收件匣的郵件中看到已共用為附件的檔案,以及從 OneDrive 或 SharePoint 共用至群組的檔案。 檔案會根據上次透過電子郵件共用、上次修改或上傳到文件庫的時間順序來排序。 您無法變更此排序,但如果您想要以不同的時間順序查看檔案,請按一下右上角附近的[流覽庫] ,移至 SharePoint 文件庫。
附註: .URL,。MSG and。ASPX 檔案不會顯示在群組文件庫視圖中。 若要查看這些檔案,只要按一下右上角的 [流覽文件庫],即可移至 SharePoint 文件庫視圖。
若要將新檔案上傳到文件庫,只要按一下檔案清單上方工具列中的 [上傳] 連結即可。 如果您想要搜尋檔案文件庫,只要在視窗左上角的搜尋方塊中輸入關鍵字,然後按 enter。
![使用視窗左上角的 [搜尋] 方塊,以關鍵字搜尋您的檔案](https://support.content.office.net/zh-tw/media/b0f48c1c-8f51-496f-a19a-e7145bb8d7b8.png)
若要刪除或重新命名檔案,請先按一下右上角的[流覽文件庫] ,流覽至 SharePoint 文件庫。 以滑鼠右鍵按一下您要刪除或重新命名的檔案,然後根據需要選擇 [刪除] 或 [重新命名]。
新的檔案體驗包括一種使用電子郵件附加檔案的功能強大的新方式。 當電子郵件傳送到群組的共用收件匣,且包含您要編輯的 Word、Excel 或 PowerPoint 附件,並傳送回原始作者時,請移至 [檔案] 區段,按兩下以開啟該檔案,然後從功能區中選取 [編輯並回復]。 檔案將會儲存在群組的 SharePoint 文件庫中,並在相關 Office app 的線上版本中開啟。 回復電子郵件也會傳送至原始寄件者,並提供檔案的儲存複本連結。 完成編輯後,請將您的批註新增至電子郵件,然後按一下 [傳送]。
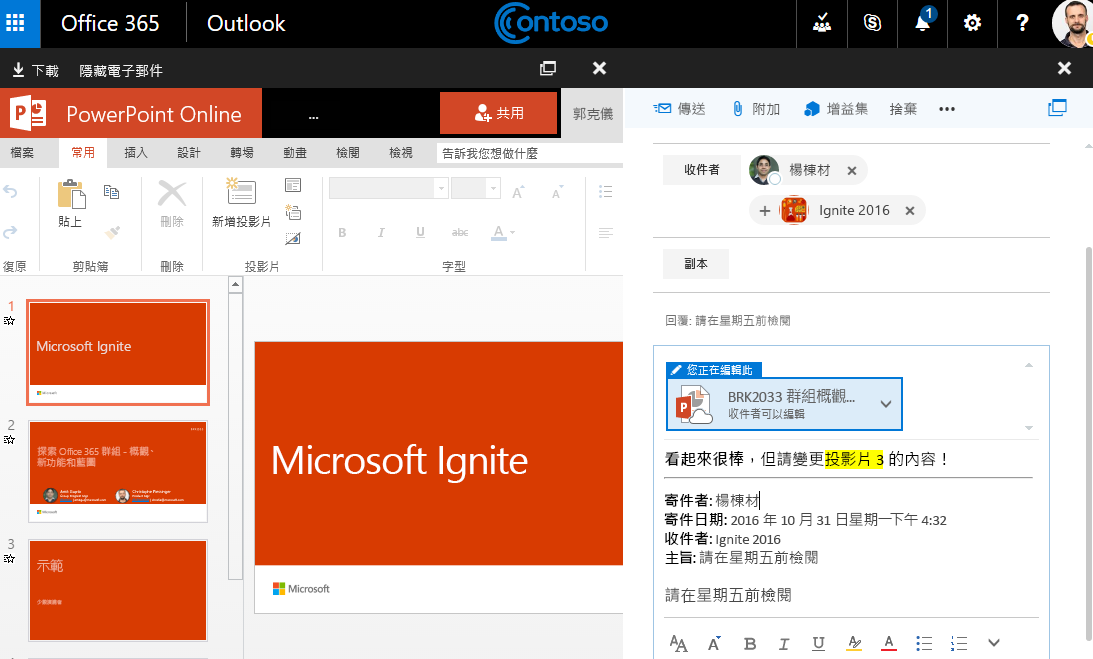
除了我們所討論的改良功能之外,我們也讓您更容易直接進入 SharePoint 文件庫。 當您在群組的 [檔案]區段中,您會看到[流覽文件庫]向右上方。 按一下該群組,您的 SharePoint 文件庫就會在瀏覽器中開啟。










