只要擁有合適的權限,您就可以使用 Outlook 網頁版來編輯其他人的行事曆,甚至代表他們傳送和回覆會議邀請。
附註: 如果指示不符合您所看到的內容,可能是因為您使用的是舊版的 Outlook 網頁版。 嘗試傳統版 Outlook 網頁版的指示。
在您可以編輯其他人的行事曆前,他們必須透過共用其行事曆,給予您許可權。 他們可以依照Outlook 中的行事曆委派中的指示進行,以瞭解如何操作。 就像編輯者一樣,您可以在行事曆中建立或編輯活動。 在代理人中,您也可以代表行事曆擁有者回應會議邀請。 行事曆擁有者也可以選擇授與代理人對私人事件的存取權。
附註: 您無法使用 Outlook 行事曆來要求其他人行事曆的權限。
如果您收到了其他人傳送的行事曆共用邀請,只要選取邀請中的 [接受] 按鈕就能將它加到您的行事曆清單。
![[接受] 按鈕的螢幕擷取畫面](https://support.content.office.net/zh-tw/media/62164667-7901-4549-8d7b-6c24fce29722.png)
我們目前正努力改善行事曆共用的簡易性與一致性。 在完成這些變更之前:
-
某些 Outlook 應用程式中的邀請將不會有 [接受] 按鈕。 如果您沒看到 [接受] 按鈕,請使用 Outlook 網頁版來接受邀請。
-
某些 Outlook 應用程式可能完全不會送出邀請。 如果您沒收到共用邀請電子郵件,請要求行事曆擁有者從 Outlook 網頁版再共用一次。
新增行事曆後,您可以將它選取以新增至您的行事曆檢視或從中移除,或是使用操作功能表來重新命名該行事曆、變更顏色或從檢視中移除。
![已選取 [重新命名] 的行事曆操作功能表的螢幕擷取畫面](https://support.content.office.net/zh-tw/media/cf61a464-5620-409b-b1a7-a98fd58d52aa.png)
一旦您擁有他人行事曆的編輯者或代理人存取權,並將其新增至您的行事曆清單,您就可以代表他們排程會議。 這跟在您自己的行事曆上設定會議一樣,只是在建立會議時要選擇他們的行事曆。 當您傳送會議邀請時,該邀請上會顯示是您代表行事曆擁有者傳送的。
以代理人的身分排程會議
-
在 Outlook 網頁版中,選取頁面底部的

-
請確認您可以在行事曆清單中看到他們的行事曆。 如果沒有,請參閱上述章節中關於將其他人的行事曆新增至您行事曆檢視的內容。
-
選取頂端的 [新增活動] 或在行事曆區域上按兩下,以開啟新的行事曆項目表單。
![[新增活動] 按鈕的螢幕擷取畫面](https://support.content.office.net/zh-tw/media/d6cb7d31-2f78-4649-8dbd-357f536bec43.png)
-
在 [儲存至行事曆] 欄位中,選取他們的行事曆。 在您的行事曆清單中,您只會看到您所加入且擁有編輯者或代理人權限的行事曆。
-
視需要填寫其餘欄位。
-
傳送會議邀請。
附註:
-
使用排程小幫手能讓安排會議變得非常輕鬆。
-
如果您想要新增會議至其他人的行事曆,請依照上述步驟以選取該位人員的行事曆,但不要在會議中加入任何其他人員。 事件會新增至該位人員的行事曆中,但不會送出任何會議邀請。
如果您是某人的代理人,他的會議邀請和更新都會傳送給您。 它們會像其他的會議邀請一樣出現在您的收件匣中,但您會在會議表單上看到一項附註,表明該項會議邀請的收件人是誰。
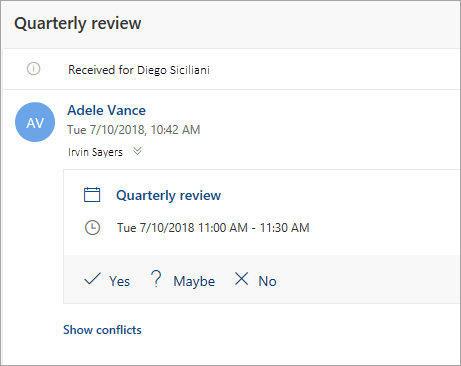
回覆會議邀請
-
選取 [是]、[可能] 或 [否]。
-
如果您想讓召集人了解您的回應,請選取 [通知召集人] 切換開關。
![[通知召集人] 切換開關的螢幕擷取畫面](https://support.content.office.net/zh-tw/media/cf6cba25-9047-4aab-96ca-da1b1e8fe011.png)
-
您可以新增訊息至您的回應。
-
如果您接受邀請,該會議會在擁有者的行事曆上顯示為忙碌。 如果您選擇傳送回覆,會議召集人將會看到是您代表行事曆擁有者傳送的。
附註: 如果行事曆擁有者正在使用 Outlook 網頁版,他們就不會在收件匣看到您代表他們回應會議邀請。 如果他們檢視行事曆,他們可以看到該活動,以及您 (或其他代理人) 是否已對活動做出回應。
身為代理人,您也可以代表行事曆擁有者編輯或取消會議。 若要這麼做,請開啟行事曆事件、進行變更,然後選取選項以傳送更新或取消會議邀請。 會議更新或取消將由您代表行事曆擁有者送出。
附註: 一旦送出會議邀請,您就無法變更已排程的行事曆。
適用於傳統版 Outlook 網頁版的指示
在您可以編輯其他人的行事曆前,他們必須透過共用其行事曆,給予您許可權。 他們可以依照Outlook 中的行事曆委派中的指示進行,以瞭解如何操作。 就像編輯者一樣,您可以在行事曆中建立或編輯活動。 在代理人中,您也可以代表行事曆擁有者回應會議邀請。 行事曆擁有者也可以選擇授與代理人對私人事件的存取權。
附註: 您無法使用 Outlook 行事曆來要求其他人行事曆的權限。
如果您收到了其他人傳送的行事曆共用邀請,只要選取邀請中的 [接受] 按鈕就能將它加到您的行事曆清單。
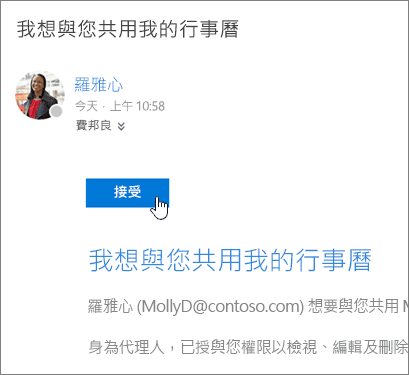
我們目前正努力改善行事曆共用的簡易性與一致性。 在完成這些變更之前:
-
某些 Outlook 應用程式中的邀請將不會有 [接受] 按鈕。 如果您沒看到 [接受] 按鈕,請使用 Outlook 網頁版來接受邀請。
-
某些 Outlook 應用程式可能完全不會送出邀請。 如果您沒收到共用邀請電子郵件,請要求行事曆擁有者從 Outlook 網頁版再共用一次。
新增行事曆後,您可以將它選取以新增至您的行事曆檢視或從中移除,或是使用操作功能表來重新命名該行事曆、變更顏色或從檢視中移除。
![[其他行事曆] 操作功能表的螢幕擷取畫面。](https://support.content.office.net/zh-tw/media/f2d9a2bd-713d-43f4-a257-a4f6d645eff1.png)
一旦您擁有他人行事曆的編輯者或代理人存取權,並將其新增至您的行事曆清單,您就可以代表他們排程會議。 這跟在您自己的行事曆上設定會議一樣,只是在建立會議時要選擇他們的行事曆。 當您傳送會議邀請時,該邀請上會顯示是您代表行事曆擁有者傳送的。
以代理人的身分排程會議
-
在頁面頂端選取應用程式啟動器

-
請確認您可以在行事曆清單中看到他們的行事曆。 如果沒有,請參閱上述章節中關於將其他人的行事曆新增至您行事曆檢視的內容。
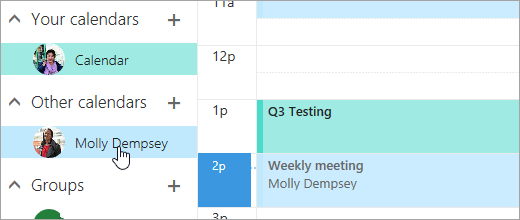
-
請選取頂端的

![[新增] 按鈕的螢幕擷取畫面](https://support.content.office.net/zh-tw/media/141f4389-f0a2-4b93-aa27-402c17979f3d.png)
-
在 [儲存至行事曆] 欄位中,選取他們的行事曆。 在您的行事曆清單中,您只會看到您所加入且擁有編輯者或代理人權限的行事曆。
![[儲存至行事曆] 功能表的螢幕擷取畫面。](https://support.content.office.net/zh-tw/media/10c00aae-621a-4cc5-a23a-76dd71029baf.png)
-
視需要填寫其餘欄位。
-
傳送會議邀請。
附註:
-
使用排程小幫手能讓安排會議變得非常輕鬆。
-
如果您想要新增會議至其他人的行事曆,請依照上述步驟以選取該位人員的行事曆,但不要在會議中加入任何其他人員。 事件會新增至該位人員的行事曆中,但不會送出任何會議邀請。
如果您是某人的代理人,他的會議邀請和更新都會傳送給您。 它們會像其他的會議邀請一樣出現在您的收件匣中,但您會在會議表單上看到一項附註,表明該項會議邀請的收件人是誰。
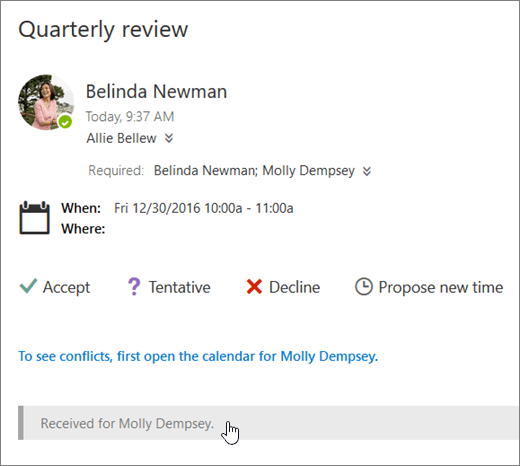
回覆會議邀請
-
選取 [接受]、[暫訂] 或 [拒絕]。
-
如果您想要讓召集人知道您的回覆,請傳送回覆。
-
如果您接受邀請,該會議會在擁有者的行事曆上顯示為忙碌。 如果您選擇傳送回覆,會議召集人將會看到是您代表行事曆擁有者傳送的。
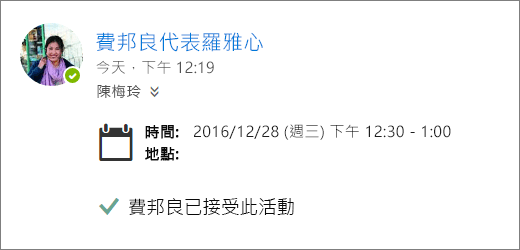
附註:
-
行事曆擁有者並不會收到您回覆會議邀請的通知,但他/她可以在行事曆檢視中檢視事件時,看到該事件已經回覆。
-
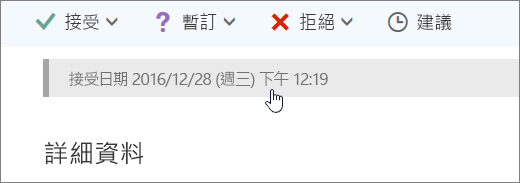
身為代理人,您也可以代表行事曆擁有者編輯或取消會議。 若要這麼做,請開啟行事曆事件、進行變更,然後選取選項以傳送更新或取消會議邀請。 會議更新或取消將由您代表行事曆擁有者送出。
附註: 一旦送出會議邀請,您就無法變更已排程的行事曆。










