在 PowerPoint 中插入圖片

從您的電腦插入圖片到投影片上
視您使用哪個版本的 PowerPoint 而定,您可以從您的電腦或網際網路將圖片、相片、美工圖案或其他影像插入到投影片放映中。
-
按一下您要在投影片上插入圖片的位置。
-
在 [插入] 索引標籤上,按一下 [影像] 群組中的 [圖片],然後按一下 [此裝置]。
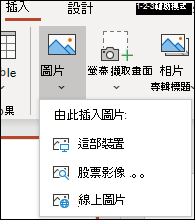
-
在開啟的對話方塊中,瀏覽到您要插入的圖片,按一下該圖片,然後按一下 [插入]。
提示: 如果要一次插入多張圖片,請按住 Ctrl 鍵,同時選取您要插入的所有圖片。
在投影片上插入內建影像
-
按一下您要在投影片上插入圖片的位置。
-
在 [插入] 索引標籤上,按一下 [影像] 群組中的 [圖片],然後按一下 [內建影像]。
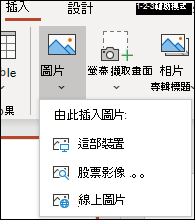
-
輸入您要尋找的影像,按一下您要的影像,然後按一下 [插入]。
從網路插入圖片到投影片上
-
按一下您要在投影片上插入圖片的位置。
-
在 [插入] 索引標籤上,按一下 [影像] 群組中的 [圖片],然後按一下 [線上圖片]。
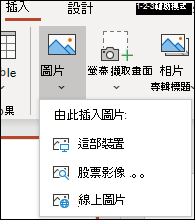
提示:
-
如果您看到「已關閉使用此功能所需的服務」訊息,可能需要檢查位於 [檔案] > [帳戶] > [帳戶隱私權],然後按一下 [管理設定] 的隱私權設定。 核取 [啟用選擇性連線體驗] 方塊,按一下 [確定],然後重新啟動 PowerPoint。
-
如果您無法存取隱私權設定,可能需要與系統管理員連絡。
-
-
在 [搜尋] 方塊中輸入您要尋找的影像,並按 Enter。
-
選取所有您要的影像,然後按一下 [插入]。
提示: 插入圖片後,您可以變更其大小和位置。 若要這麼做,請以滑鼠右鍵按一下圖片,然後按一下 [設定圖片格式]。 接著,您可以使用投影片右側的 [設定圖片格式] 工具。
將圖片插入到投影片母片
若要讓圖片顯示在 PowerPoint 範本的每一張特定類型的投影片中,請將它新增到投影片母片。 若要深入了解,請參閱什麼是投影片母片?
將圖片插入到背景
如果要讓圖片顯示為背景,而不影響 [母片] 中的所有投影片,請變更投影片的背景設定。 若要深入了解,請參閱新增圖片做為投影片背景。
另請參閱
視您使用哪個版本的 PowerPoint 而定,您可以從您的電腦或網際網路將圖片、相片、美工圖案或其他影像插入到投影片放映中。
您可以將單一或多個影像新增到投影片、投影片母片或背景中。
從您的電腦插入圖片到投影片上
-
按一下您要在投影片上插入圖片的位置。
-
在 [插入] 索引標籤上,按一下 [影像] 群組中的 [圖片]。
![在 [插入] 索引標籤上,按一下 [圖片]。](https://support.content.office.net/zh-tw/media/2ff7574b-0e4f-429f-8e11-8d406d2b5bc2.png)
-
在開啟的對話方塊中,瀏覽到您要插入的圖片,按一下該圖片,然後按一下 [插入]。
提示: 如果要一次插入多張圖片,請按住 Ctrl 鍵,同時選取您要插入的所有圖片。
從網路插入圖片到投影片上
-
按一下您要在投影片上插入圖片的位置。
-
在 [插入] 索引標籤上,按一下 [影像] 群組中的 [線上圖片]。
![選取 [線上圖片]](https://support.content.office.net/zh-tw/media/7c540cd2-5961-4304-930e-706897dee08c.png)
-
(PowerPoint 2013) 在 [Bing 影像搜尋] 方塊中,輸入您要搜尋的內容,然後按 Enter。
或
(較新的版本) 確認 [Bing] 顯示在左側要搜尋的來源下拉式清單中。 在方塊中,輸入您要搜尋的內容,然後按 Enter。
使用 [大小]、[類型]、[色彩]、[版面配置] 和授權篩選器,以根據您的喜好設定調整結果。
-
按一下您要插入的圖片,然後按一下 [插入]。
提示: 插入圖片後,您可以變更其大小和位置。 若要這麼做,請以滑鼠右鍵按一下圖片,然後按一下 [設定圖片格式]。 接著,您可以使用投影片右側的 [設定圖片格式] 工具。
插入美工圖案
不同於某些舊版 PowerPoint,PowerPoint 2013 和較新版本沒有美工圖案庫。 請改為使用 [插入] > [線上圖片],使用 Bing 搜尋工具尋找並插入美工圖案。
![選取 [線上圖片]](https://support.content.office.net/zh-tw/media/7c540cd2-5961-4304-930e-706897dee08c.png)
例如,選取 [線上圖片] 後,您可能想要搜尋馬美工圖案,並看見 Creative Commons 授權的各種影像。
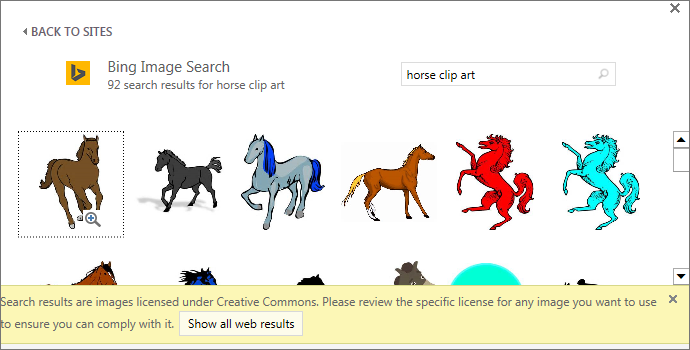
重要: 您應尊重著作權法並負起相關責任,Bing 的授權篩選器可協助您選擇要使用的影像。 若要深入了解,請參閱將美工圖案新增到您的檔案。
將圖片插入到投影片母片
若要讓圖片顯示在 PowerPoint 範本的每一張特定類型的投影片中,請將它新增到投影片母片。 若要深入了解,請參閱什麼是投影片母片?
將圖片插入到背景
如果要讓圖片顯示為背景,而不影響 [母片] 中的所有投影片,請變更投影片的背景設定。 若要深入了解,請參閱新增圖片做為投影片背景。
另請參閱
視您使用哪個版本的 PowerPoint 而定,您可以從您的電腦或網際網路將圖片、相片、美工圖案或其他影像插入到投影片放映中。
您可以在投影片中新增一或多個影像。 選取您使用的 Office 版本以查看特定指示:
- 您使用哪個版本的 Mac 版 Office?
- Microsoft 365、2021 或 2019
- 2016
插入 Mac、網路或 iCloud Drive 的圖片
-
開啟您要插入圖片的投影片。
-
在 [插入] 功能表上,指向 [圖片],然後選取 [從檔案插入圖片]。
-
在開啟的對話方塊中,瀏覽到您要插入的圖片,選取該圖片,然後按一下 [插入]。
若要一次插入多張圖片,請按住 Shift 鍵,同時選取您要插入的所有圖片。
插入智慧型手機中的圖片
如果您使用智慧型手機照相,您可以儲存該影像至 iCloud Drive,然後遵循本頁上述程序,將拍攝的圖片插入 macOS 版 PowerPoint。
Mac 版 Microsoft 365 訂閱者也可以使用持續性相機功能,直接轉送智慧型手機中的圖片到PowerPoint投影片。 如需詳細資料,請參閱使用行動裝置在檔案中新增圖片(機器翻譯)。
從網路插入圖片到投影片上
-
開啟您要插入圖片的投影片。
-
在 [插入] 功能表上,指向 [圖片],然後選取 [線上圖片]。
[線上圖片] 窗格隨即會在 PowerPoint 視窗右側開啟。
-
在頂端的 [搜尋 Bing] 方塊中,輸入您要搜尋的內容,然後按 Enter。
-
顯示搜尋結果後,您可能會選擇性地篩選
![[線上圖片] 對話方塊的 [篩選] 按鈕](https://support.content.office.net/zh-tw/media/1087c700-f045-4566-b222-7b01f5bc1d27.png)
-
按一下選取的圖片,然後按一下 [插入]。
您可以選取多個圖片。 [插入] 按鈕會顯示您已選取多少圖片。
圖片移到投影片後,可以調整其大小,並將其移動到任何位置。
使用圖片瀏覽器插入相片
Office 中的圖片瀏覽器可協助您瀏覽電腦上的現有相片集,例如您在 iPhoto 或 Photo Booth 中的相片。
-
開啟您要插入圖片的投影片。
-
在 [插入] 功能表上,指向 [圖片],然後選取 [相片瀏覽器]。
-
在開啟的對話方塊中,瀏覽到您要插入的圖片,選取該圖片,然後將它拖曳到投影片上。
若要一次插入多張圖片,請按住 Shift 鍵,同時選取您要的所有圖片。 接著,將它們拖曳到投影片上。
插入 Mac、網路或 iCloud Drive 的圖片
-
開啟您要插入圖片的投影片。
-
在 [插入] 功能表上,指向 [圖片],然後選取 [從檔案插入圖片]。
-
在開啟的對話方塊中,瀏覽到您要插入的圖片,選取該圖片,然後按一下 [插入]。
若要一次插入多張圖片,請按住 Shift 鍵,同時選取您要插入的所有圖片。
插入網路或智慧型手機中的圖片
-
網路的圖片:抱歉,但 Mac 版 PowerPoint 2016 不支援插入網路的圖片。
-
智慧型手機中的圖片:如果您使用智慧型手機照相,您可以儲存該影像至 iCloud Drive,然後遵循本頁上述程序,將拍攝的圖片插入 Mac 版 PowerPoint 2016。
使用圖片瀏覽器插入相片
Office 中的相片瀏覽器可協助您瀏覽電腦上的現有相片集,例如您在 iPhoto 或 Photo Booth 中的相片。
-
開啟您要插入圖片的投影片。
-
在 [插入] 功能表上,指向 [圖片],然後選取 [相片瀏覽器]。
-
在開啟的對話方塊中,瀏覽到您要插入的圖片,選取該圖片,然後將它拖曳到投影片上。
若要一次插入多張圖片,請按住 Shift 鍵,同時選取您要的所有圖片。 接著,將它們拖曳到投影片上。
從您的電腦插入圖片到投影片上
-
在您的投影片中,選取要插入影像的位置。
-
在 [插入] 索引標籤上,選取 [圖片] > [此裝置]。
![在功能區的 [插入] 索引標籤上,選取 [圖片],然後在功能表上選擇您想要的圖片類型。](https://support.content.office.net/zh-tw/media/1bbb7993-05d0-4c94-92e2-a79cd5cad375.png)
-
瀏覽到您要插入的圖片,選取圖片,然後按一下 打開 。
圖片移動到投影片後,可以調整其大小,並將其移動到任何位置。
將圖片從檔案總管或 Finder 拖曳到投影片上
您可以從 Windows 中的檔案總管或 macOS 上的 Finder 拖曳圖片,然後將它拖放到投影片上。 系統會將圖片放置於投影片中央。 接著您就能依喜好移動、調整大小或設定圖片樣式。
從網路插入圖片到投影片上
-
按一下您要在投影片上插入圖片的位置。
-
在 [ 插入] 索引 標籤上,選取 [圖片 > 網頁搜尋]。
![在功能區的 [插入] 索引標籤上,選取 [圖片],然後在功能表上選擇您想要的圖片類型。](https://support.content.office.net/zh-tw/media/1bbb7993-05d0-4c94-92e2-a79cd5cad375.png)
-
在頂端的 [搜尋] 方塊中,輸入您要搜尋的內容,然後按 Enter。
-
顯示搜尋結果後,您可能會選擇性地篩選
![[線上圖片] 對話方塊的 [篩選] 按鈕](https://support.content.office.net/zh-tw/media/1087c700-f045-4566-b222-7b01f5bc1d27.png)
-
按一下選取的圖片,然後按一下 [插入]。
圖片移到投影片後,可以調整其大小,並將其移動到任何位置。
從公司用或學校用 OneDrive 插入圖片到投影片上
Microsoft 365 商務版訂閱者可以插入儲存在公司用或學校用 OneDrive 或 Microsoft 365 中的 SharePoint 上的圖片。 (這項功能不適用於儲存在 OneDrive 上用於 Hotmail、Outlook.com、msn.com 或 live.com) .) 個人 (帳戶 OneDrive 的圖片
-
在您的投影片中,選取要插入影像的位置。
-
在 [插入] 索引標籤上,選取 [圖片] > [OneDrive]。
![在功能區的 [插入] 索引標籤上,選取 [圖片],然後在功能表上選擇您想要的圖片類型。](https://support.content.office.net/zh-tw/media/e7924f2e-d0ef-4459-a454-fcef9cf15860.png)
-
瀏覽到您要插入的圖片,選取圖片,然後按一下 打開 。
圖片移動到投影片後,可以調整其大小,並將其移動到任何位置。
為圖片新增樣式和格式設定
當您插入圖片時,PowerPoint 網頁版 會將圖片放置在投影片上,並將 [圖片] 索引標籤放在功能區上。
![在投影片上選取圖片時,功能區上的 [圖片] 索引標籤可供使用。](https://support.content.office.net/zh-tw/media/41c2be79-e748-48cd-85f2-34ae52a39deb.png)
-
選取圖片之後,請按一下 [圖片] 索引標籤。
-
選擇您要套用到圖片的 [圖片樣式] 選項:
按一下樣式庫最右邊的向下箭號 (如上所示),以查看完整的樣式庫選項。
您可以在 PowerPoint 網頁版 中新增至投影片的影像檔案類型
PowerPoint 網頁版 支援的影像檔案格式包括:
-
.bmp
-
.gif
-
.jpg 和 .jpeg
-
.png
-
.tif 和 .tiff
-
.wmf 和 .emf
使用背景圖片
請參閱變更投影片的背景。
另請參閱
拍攝並插入相片
-
開啟您要放置圖片的投影片。
-
在浮動功能區上,切換到 [插入]。
-
點選 [圖片] > [相機]。
您裝置的相機隨即開啟。
如果您的簡報是水平方向,請嘗試將您的裝置轉為橫向以拍攝相片。
-
拍攝相片。
-
如果您對結果感到滿意,請點選核取記號。 若要捨棄相片並再試一次,請點選箭號。
-
視需要使用裁剪或縮放工具來調整相片。
-
點選核取記號以將相片插入到投影片上。
從您的裝置或線上儲存空間插入圖片
-
開啟您要放置圖片的投影片。
-
在浮動功能區上,切換到 [插入]。
-
點選 [圖片] > [相片]。
-
使用視窗頂端的工具瀏覽到儲存圖片的位置。
-
點選圖片以選取並開啟該圖片。
-
視需要使用裁剪或縮放工具來調整相片。
-
點選核取記號以將相片插入到投影片上。
拍攝並插入相片
-
開啟您要放置圖片的投影片。
-
點選功能區的 [插入],然後點選 [相機]。
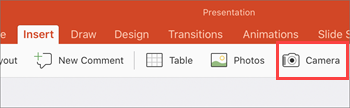
-
請確認您裝置的相機有開啟。
-
如果您的簡報是水平方向,請嘗試將您的裝置轉為橫向以拍攝相片。
-
-
照相。
-
如果您對此相片感到滿意,請在右下角點選 [使用相片] 將其插入投影片中。 否則,在左下角點選 [重新拍攝]。
-
在 [圖片] 索引標籤中,據您所要使用工具調整圖片,或使用圖片上的控制項來調整大小或旋轉圖片。
從您的裝置或線上儲存空間插入圖片
-
開啟您要放置圖片的投影片。
-
點選功能區的 [插入],然後點選 [圖片]。
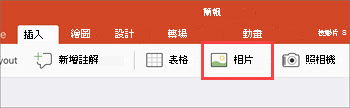
-
流覽至儲存圖片的位置。
-
點選您要插入至投影片的圖片。
-
在 [圖片] 索引標籤中,據您所要使用工具調整圖片,或使用圖片上的控制項來調整大小或旋轉圖片。










