在 Microsoft Teams 中管理通知
Microsoft Teams 提供存取、接收和管理通知的不同方式。 這些設定包括如何、何時及何處顯示通知、頻道和聊天的自定義設定、外觀和音效、關閉特定訊息等。
重要:
-
Microsoft Windows 可以在通知出現在 Teams 之前先封鎖通知。 請依照在 Windows 10 中變更通知和動作設定中的 指示進行,以確保您的系統設定允許應用程式 (包括 Teams) 傳送通知給您。
-
如果您使用的是macOS版本10.15及更新版本,請依照在Mac上使用通知中的指示進行。.
若要管理您的通知,請選取 Teams 右上角的 [ 設定及其 他 
![[設定] 按鈕](https://support.content.office.net/zh-tw/media/adf9a612-b3a8-4f73-b960-0fe615c367ce.png)
![[活動] 按鈕](https://support.content.office.net/zh-tw/media/ca632919-622e-46d5-b90f-c89acf80d225.png)
管理通知的一般設定
在 [通知與活動] 的 [一般] 區段中,您可以透過數個重要的方式設定通知,確保 Teams 為您提供最適合您的通知和提醒層級。
管理請勿打擾
您可以設定 Teams 通知,讓當您的電腦處於 [請勿打擾 ] 模式時,除了通話和會議之外,您不會收到任何 Teams 通知。 若要開啟或關閉此設定,請使用切換開關。 如果您想要在 Windows 開啟 [請勿打擾] 時進行設定,請選取 [ 開啟 Windows 請勿打擾設定] 連結。
管理一般通知
在 [ 通知] 區段中,您有幾個選項可以設定音效,以及當通知顯示時。 這些包括︰
-
使用通知播放音效:每則通知都會包含系統音效來提醒您。
-
在來電、加入要求和會議開始通知中播放音效:只有來電、加入會議的要求,以及會議開始通知,都會包含系統音效來提醒您。
-
在通知中顯示訊息和內容預覽:通知中會包含訊息或內容的簡短預覽。
-
在通話和會議期間顯示通知:即使您在通話或會議期間,也會顯示通知。
您也可以使用切換開關來開啟或關閉所有通知。
錯過的活動電子郵件
在 [ 錯過的活動電子郵件 ] 區段中,您可以設定摘要電子郵件的頻率,詳細說明您未接的活動,或關閉此功能。
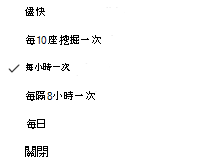
電子郵件摘要未接活動之頻率的選項。
自訂聊天和頻道通知
聊天和頻道的通知可以細分層級管理,讓您自定義個人工作風格的通知。 在通知和活動的[聊天和頻道] 區段中,您可以執行下列動作:
-
若要收到聊天 訊息通知的通知,您可以選取讓這些通知顯示在橫幅中或關閉。
-
若要在@mentioned時收到通知,請使用切換開關來開啟或關閉這些通知。
-
此外,您可以為聊天中的每個人或您的個人@mentions設定頻道和團隊@mentions、標記@mentions。
-
設定要在何處顯示頻道文章和回復的回復。
-
設定讚和圖釋的顯示位置。
-
設定要在何處顯示頻道文章和回復的回復。
若要深入瞭解,請參閱自定義頻道通知。
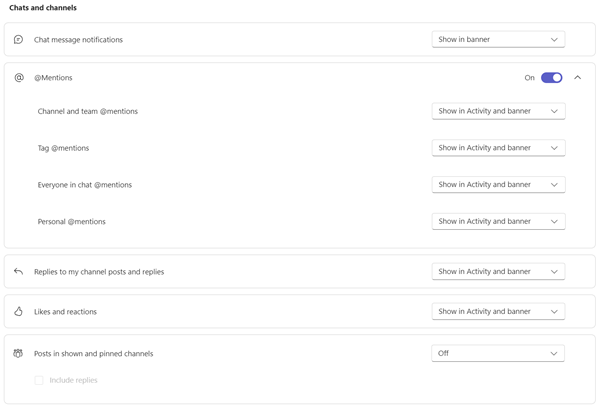
在 Teams 中設定聊天和頻道通知的方法有很多種。
管理會議通知
在 [通知與活動] 的 [會議] 區段中,您可以設定會議開始時的通知顯示方式,以及在會議期間顯示聊天通知的方式。
-
您可以使用切換開關開啟或關閉會議開始通知。
-
會議聊天通知 可以設定為 靜音、 取消靜音,或 設為靜音,直到我加入或傳送訊息為止。
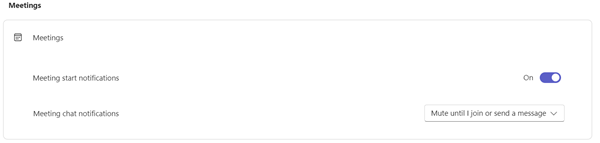
管理行事曆通知
在 [通知與活動] 的 [行事曆] 區段中,您可以設定行事曆上會議的通知顯示方式,例如新邀請、更新、取消通知,以及您召集的會議已轉寄給其他人。
-
傳送給我的新邀請、更新和取消通知 可讓您在 [活動]、[活動] 和 [橫幅] 中顯示通知,或關閉這些通知。
-
當人員轉寄我召集的會議時,可讓您在 [活動]、[活動] 和 [橫幅] 中顯示通知,或關閉這些通知。
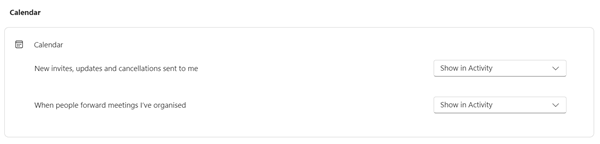
管理應用程式通知
您可以將Power BI、Loop等個別應用程式 (,以及更多) 新增至團隊,並可針對每一個應用程式管理和設定通知。
-
您可以設定應用程式,使用應用程式名稱旁的切換開關,開啟或關閉每個應用程式的通知。
-
此外,某些應用程式可能會允許其他選項,讓您在 [活動]、[活動] 和 [橫幅] 中顯示通知,或關閉這些通知。
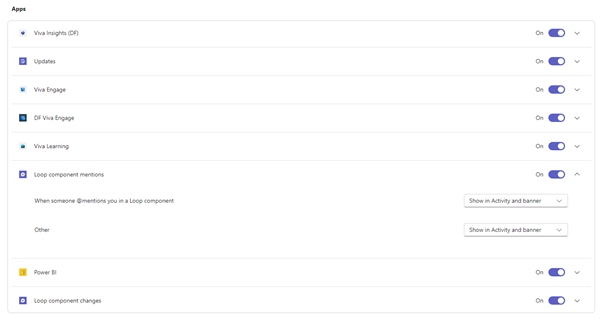
附註: 在個別應用程式新增至 Teams,且您已收到第一個應用程式通知之前,將不會顯示 [應用程式] 區段。
團隊清單中的頻道通知
將游標停留在 Teams 清單中的頻道上,然後選取 [頻道通知]
![[活動] 按鈕](https://support.content.office.net/zh-tw/media/ca632919-622e-46d5-b90f-c89acf80d225.png)
針對每個頻道,您可以透過兩種方式設定通知:
-
針對 所有新文章,您可以選取 [橫幅] 和 [摘要]、 [僅顯示在摘要中] 和 [ 關閉]。 您也可以核取 [包含回復] 方塊來選擇包含 回復 。
-
針對頻道提及,您可以選取 [橫幅] 和 [摘要]、 [僅顯示在摘要中] 和 [ 關閉]。
附註: 根據預設,頻道新張貼的通知會關閉,@mentions會同時顯示在 [橫幅] 和 [摘要] 中。 若要回到預設設定,請選取 [ 重設為預設值]。
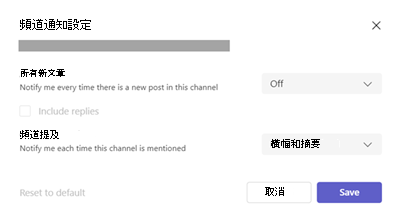
管理來自活動的通知
移 至 Teams 左側的活動 ![[活動] 按鈕](https://support.content.office.net/zh-tw/media/ca632919-622e-46d5-b90f-c89acf80d225.png)
![[其他選項] 按鈕](https://support.content.office.net/zh-tw/media/d6c70643-162c-4414-954a-9bcb33ee4bc5.png)
![[設定] 按鈕](https://support.content.office.net/zh-tw/media/fe3fb52d-f1db-49e6-88cf-7d1ec1e8022e.png)
您會看到 [ 設定 > 通知和活動 ] 畫面,如本文先前所述。
相關主題
若要自定義通知,請點選行動應用程式左上角的個人檔案圖片,然後選取 [通知]。 若要疑難解答行動裝置上的通知問題,請參閱Teams行動裝置App通知疑難解答。
相關主題
若要自定義通知,請點選行動應用程式左上角的個人檔案圖片,然後選取 [通知]。 若要疑難解答行動裝置上的通知問題,請參閱Teams行動裝置App通知疑難解答。










