您可以輕鬆地調整 Office 檔案中的圖片、文字方塊、圖案和文字藝術師的大小。 您也可以透過裁剪,移除圖片中不要的部分。
調整圖片、圖案、文字藝術師或其他物件的大小
-
選取要重設大小的圖片、圖案、文字藝術師或其他物件。
-
若要增加或減少一或多個方向的大小,請在執行下列其中一項動作時,將縮放控點拖曳到離開中央或往中央方向拖曳:
-
若要將中心保持在相同位置,請按住 Ctrl 同時拖曳縮放控點。
-
若要維持比例,請按住 Shift 同時拖曳縮放控點。
-
若要維持比例並將中心保持在相同位置,請按住 Ctrl 和 Shift,同時拖曳縮放控點。
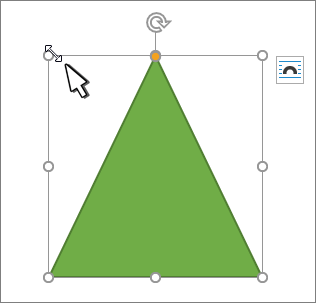
-
附註: 調整文字藝術師物件的大小並不會調整文字大小,只會調整容器大小。 如果您想要調整文字大小,請選取文字並變更 [常 用 ] 索引標籤上的字型大小。
將項目調整為精準的高度和寬度
-
選取要重設大小的圖片、圖案、文字藝術師或其他物件。
若要同時調整多個物件的大小,請按住 Shift 並選取每個物件。
-
選 取 [圖形格式]、[ 圖片工具格式] 或 [ 繪圖工具格式 ],然後將新的度量值輸入 [ 高度 ] 和 [ 寬度]。
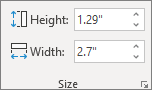
附註:
-
如果您沒有看到 [ 高度 ] 和 [ 寬度],請按 [ 大小 ] 群組中的向下箭號
-
![[大小] 群組在較小的螢幕上會縮小](https://support.content.office.net/zh-tw/media/023b31ae-2005-466c-a63f-edfcce2ba093.png)
-
如果無法個別變更高度和寬度,您就需要解除鎖定長寬比:
-
選取 [ 大小 ] 群組中

-
清除 [鎖定長寬比] 核取方塊。
調整為精準的比例
-
選取要重設大小的圖片、圖案、文字藝術師或其他物件。
若要同時調整多個物件的大小,請按住 Shift 並選取每個物件。
-
移至 [ 圖形格式]、[ 圖片工具格式] 或 [ 繪圖工具格式],在 [ 大小 ] 群組中,選取對話框啟動器

附註:
-
如果您的螢幕大小較小,您可能需要選取 [ 大小 ] 群組中的向下箭號,才能看到對話框啟動器。
-
![[大小] 群組在較小的螢幕上會縮小](https://support.content.office.net/zh-tw/media/023b31ae-2005-466c-a63f-edfcce2ba093.png)
-
-
若要選擇原始或不同比例,請選取或清除鎖定外觀配給,然後輸入 [高度] 或 [寬度] 的 [縮放比例] 百分比。
調整圖片、圖案、文字方塊或文字藝術師的大小
手動調整大小
-
選取要重設大小的圖片、圖案、文字藝術師或其他物件。
-
若要增加或減少一或多個方向的大小,請在執行下列其中一項動作時,將縮放控點拖曳到離開中央或往中央方向拖曳:
-
若要將物件的中心保持在同一個位置,請在拖曳縮放控點時長按 CTRL。
-
若要維持物件的比例,請按住 SHIFT 同時拖曳縮放控點。
-
若要維持物件的比例並將其中心保持在相同位置,請按住 CTRL 和 SHIFT,同時拖曳縮放控點。
-
調整為精準的高度和寬度
-
選取要重設大小的圖片、圖案、文字藝術師或其他物件。
-
在 [圖片工具] 或 [ 繪圖工具] 底下的 [格式] 索 引 卷標上,於 [ 大小 ] 群組的 [ 高度 ] 和 [ 寬度 ] 方塊中輸入您要的度量單位。
-
在 [ 大小] 群組中,選取 [ 大小及位置 ] 對話框啟動器

-
在 [ 大小] 索引 標籤的 [ 大小及旋轉] 底下,清除 [鎖定長寬比]。
調整為精準的比例
-
選取要重設大小的圖片、圖案、文字藝術師或其他物件。
-
在 [圖片工具 ] 或 [ 繪圖工具] 底下的 [格式] 索 引 卷標上,選取 [ 大小 ] 群組中的 [ 大小及位置 ] 對話框啟動器

-
在 [大小] 索引標籤的 [縮放比例] 底下,為 [高度] 與 [寬度] 輸入您想要調整成的百分比。
-
清除 [鎖定長寬比] 核取方塊。
提示: 若要將相同大小套用至不同的物件,請選取所有尺寸相同的對象,然後設定 [ 高度 ] 和 [ 寬度]。 若要選取多個物件,請按下第一個物件,然後按住SHIFT,同時按兩下其他物件。
快速調整圖片、圖案、文字藝術師或其他物件的大小
-
選取要重設大小的圖片、圖案、文字藝術師或其他物件。
-
若要增加或減少一或多個方向的大小,請在執行下列其中一項動作時,將縮放控點拖曳到離開中央或往中央方向拖曳:
-
若要將物件的中心保持在相同位置,請按住 OPTION 鍵,同時拖曳縮放控點。
-
若要在調整對象大小時維持其比例,請按住 SHIFT 鍵,同時拖曳角落的縮放控點。
-
-
選取要重設大小的圖片、圖案、文字藝術師或其他物件。
-
選 取 [圖片格式 ] 或 [ 圖案格式 ],然後確定已清除 [鎖定長寬比 ] 複選框。
![醒目提示已清除的 [鎖定長寬比] 核取方塊](https://support.content.office.net/zh-tw/media/7f8a78b9-4984-487c-b098-ca4f74d153ce.png)
-
移至 [圖片格式] 或 [ 圖案格式] ,然後在 [ 高度 ] 和 [ 寬度 ] 方塊中輸入度量單位。
![[圖片格式] 索引標籤,其中醒目提示 [高度] 及 [寬度] 方塊。](https://support.content.office.net/zh-tw/media/28efca15-e6eb-48dc-9420-bc6dd03ce5f0.png)
-
選取要重設大小的圖片、圖案、文字藝術師或其他物件。
-
移至 [ 圖片格式 ] 或 [ 圖案格式 ] > 位置 > [其他版面配置選項]。
-
移至 [ 大小 ],然後在 [ 縮放比例] 下,確認 [ 鎖定長寬比 ] 複選框已清除。
輸入您想要的 [高度 ] 和 [ 寬度] 百分比。
![在 [進階版面配置] 方塊中的 [大小] 索引標籤中,醒目提示 [縮放比例] 選項。](https://support.content.office.net/zh-tw/media/a30a8baa-6775-4931-bca6-199fda6afc6e.png)
-
完成時選取 [確定 ]。
提示: 若要將相同的維度套用至不同的物件,請選取所有對象,然後在 [ 高度 ] 和 [ 寬度 ] 方塊中輸入維度。 若要選取多個物件,請選取第一個物件,然後按住 SHIFT,同時選取其他物件。
調整圖片、圖案、文字藝術師或其他物件的大小
-
選取要重設大小的圖片、圖案、文字藝術師或其他物件。
-
若要增加或減少一或多個方向的大小,請在執行下列其中一項動作時,將縮放控點拖曳到離開中央或往中央方向拖曳:
-
若要將中心保持在相同位置,請按住 Ctrl 同時拖曳縮放控點。
-
若要維持比例,請按住 Shift 同時拖曳縮放控點。
-
若要維持比例並將中心保持在相同位置,請按住 Ctrl 和 Shift,同時拖曳縮放控點。
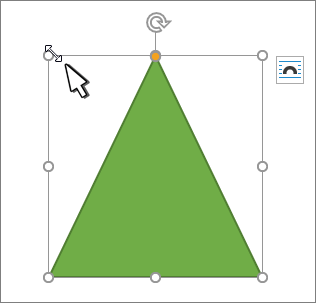
-
附註: 調整文字藝術師物件的大小並不會調整文字大小,只會調整容器大小。 如果您想要調整文字大小,請選取文字並變更 [常 用 ] 索引標籤上的字型大小。
如需更精確的控制,請使用 [圖片工具] [格式] 索引卷標或 [繪圖工具格式] 索引標籤上的桌面版 [Word 大小] 選項。










