在 Visio 中使用 AutoCAD 繪圖、圖片、美工圖案及其他圖形檔案的方法有兩種:您可以匯入這些圖形來開始新的 Visio 繪圖,或是將它們插入現有的 Visio 繪圖。
匯入圖形檔案以開始新的 Visio 繪圖
您可以使用 [檔案] 索引標籤上的 [開啟] 命令,匯入不同格式的圖形檔案,以開始新的 Visio 繪圖。
支援下列圖形檔案格式:
-
AutoCAD 繪圖檔格式 (.dwg、.dxf)
-
壓縮的增強型元檔 (.emz)
-
增強型元檔 (.emf)
-
圖形交換格式 (GIF)
-
JPEG 檔案交換格式 (.jpg)
-
可攜式網路圖形 (.png)
-
可縮放向量圖形 (.svg、.svgz)
-
[標籤影像檔案格式] (.tif、.tiff)
-
Windows 位圖 (.bmp、.dib)
-
Windows 元檔 (.wmf)
附註: 不同語言版本的檔案格式可能會稍有不同。 如果您匯入以不同語言版本建立的檔案,可能不會得到完全相同的結果。
-
在 [ 檔案] 索引 標籤上,按兩下 [ 開 啟],然後流覽至您要匯入的檔案位置。
-
在 [ 類型檔案 ] 方塊中,按下您要匯入之檔案的檔案格式。
如果您沒有看到列出的檔案格式,Visio 就不會有該格式的檔案篩選器。 嘗試以 Visio 可以開啟的格式儲存檔。
-
選取檔案,然後按一下 [開啟舊檔]。
將圖形檔案插入現有的 Visio 繪圖
您可以使用 [插入] 索引標籤上的命令,將 AutoCAD 繪圖、圖片和美工圖案插入現有的 Visio 繪圖。
插入 AutoCAD 繪圖
-
按一下 [插入] 索引標籤上的 [CAD 繪圖]。
-
找到 CAD 檔案,然後按一下 [開啟]。
-
若要接受預設的 CAD 繪圖設定,請按兩下 [ 確定]。
附註: 預設的 CAD 繪圖設定是設計來確保您在插入 CAD 繪圖時獲得最佳結果。 除非您有特定的目標,否則最好避免調整預設設定。
當您以 DWG 或 DXF 格式 AutoCAD 插入繪圖時,會插入 CAD 繪圖的最後一個儲存空間檢視。 CAD 繪圖可能已儲存在模型空間或紙張空間中。
-
模型空間 是 CAD 草稿程式在其中建立繪圖的主要繪圖工作區。
-
紙張空間 是一個類似紙張的工作區,CAD 草稿者可以在其中排列繪圖的不同檢視。
下圖顯示儲存在紙張空間中的 DWG 繪圖。
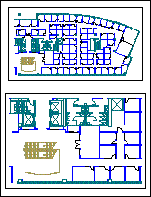
繪圖包含兩個矩形 檢視區。 檢視區是進入三維 CAD 繪圖的視窗。 每個檢視區可以設定為不同的縮放比例或角度。
插入圖片或美工圖案
-
在 [ 插入] 索引 標籤上,按兩下 [ 圖片] 或 [ 在線圖片]。
-
流覽至您要插入之檔案的位置,選取該檔案,然後按兩下 [ 開啟]。
提示: 您也可以從 [檔案] 索引標籤開啟圖形 檔案 。 按一下 [檔案] 索引標籤上的 [開啟舊檔]。 流覽至圖形的位置,然後在 [ 類型檔案 ] 清單中,按下您要的圖形檔格式。 找到檔案,然後按兩下 [ 開啟]。 您以圖形圖像匯入 Visio 繪圖的大部分檔案會顯示為元檔。 不過,.dib、.bmp、.pcx 等位圖檔案在 Visio 繪圖中仍然是位圖。










