您可以套用敏感度標籤至檔案和電子郵件,讓其與組織資訊保護原則相容。
注意:此功能需要 Microsoft 365 訂閱。 如需詳細資訊,請參閱 我的 Office 版本是否支援敏感度標籤?
-
在 [常 用] 索引 標籤上,選
![[敏感度] 按鈕](https://support.content.office.net/zh-tw/media/f8999624-99a9-4628-b3d7-5ecb1104ed08.png)
如果您在 Outlook在 [郵件] 索引標籤上撰寫電子郵件時,請選取 [![[敏感度] 按鈕](https://support.content.office.net/zh-tw/media/f8999624-99a9-4628-b3d7-5ecb1104ed08.png)
-
選擇適用于檔案或電子郵件的敏感度標籤。
![[敏感度標籤] 功能表](https://support.content.office.net/zh-tw/media/0c7834dd-0ad0-4e24-a296-ca7de7e97b11.png)
附註: 如果您的組織已設定網站以進一步說明其敏感度標籤,您會看到

-
若要移除現有的敏感度標籤,請從 [ 敏感度 ] 功能表中取消選取。
如果您的組織需要所有檔案的標籤,您將無法移除標籤。
重要: 只有當下列情況時,才能使用敏感度:
• 您的 Office 帳戶是已指派 Office 365 企業版 E3 或 Office 365 企業版 E5 授權的工作帳戶。
• 您的系統管理員已設定敏感度標籤,並為您啟用此功能。
• Azure 資訊保護用戶端正在 Office 中執行。
認識敏感度列
在 Word、Excel 和 PowerPoint 的檔案名旁,可以在應用程式的標題列上找到敏感度列。 選取圖示以查看報表。
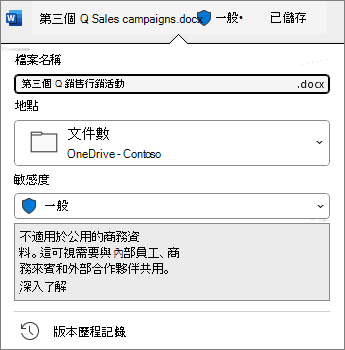
如果檔案有現有的標籤,您會看到檔案顯示在那裡。 如果您需要變更標籤,請選取敏感度列或檔案名。
敏感度列可讓您輕鬆查看套用至檔案的標籤,以及在需要時套用或變更標籤,包括儲存檔案時。 只要選取 [儲存] 對話方塊中的敏感度列,即可查看此檔案的標籤選項。
![[敏感度列] 功能表](https://support.content.office.net/zh-tw/media/1d72b2c1-ee87-48aa-b8fd-1c83ee7514e6.png)
如果檔案上還沒有標籤,敏感度列會告訴您是否需要標籤。 如果需要標籤,您會看到 [ 選取標籤] 的提示。 如果不需要標籤,提示只會顯示 [無標籤]。
如需詳細資訊,請參閱 Windows 版 Office 中的新敏感度列。
提示:
-
不確定什麼是標籤嗎? 將游標停留在標籤上,以查看貴組織新增的任何描述以進行說明。
-
如果您是 IT 專業人員,正在尋找設定或管理敏感度列的相關資訊,請參閱 管理 Office 應用程式中的敏感度標籤。
敏感度標籤限制
您選取的敏感度標籤可能會隨附預先定義的限制,或者系統可能會提示您選擇誰可以讀取或變更檔案。 如果需要許可權,您會看到如下所示的對話方塊:
![[限制許可權] 對話方塊可讓您指定哪些使用者或網域可以讀取或變更您的檔案。](https://support.content.office.net/zh-tw/media/0bc2fdf3-5fb8-48c1-913f-98a412ce506a.png)
如果您依據網域授與許可權時的重要考慮
如果您指定要授與許可權的網域,您要將這些許可權授與該組織中的所有帳戶。
這表示如果該組織在其 Azure Active Directory (AD 中擁有其他功能變數名稱,) 這些許可權也會延伸到這些使用者。 例如,如果 Tailwind Toys 也在其 Azure AD 中擁有 contosogames.com 網域,則所有 contosogames.com 使用者也會獲得授與 tailwindtoys.com 使用者的許可權。
子域也是如此。 授與許可權給 sales.tailwindtoys.com 也會將這些許可權授與 tailwindtoys.com 中的所有其他帳戶,以及他們在其 Azure AD 中擁有的任何其他網域。
-
在 [常 用] 索引 標籤上,選
![[敏感度] 按鈕](https://support.content.office.net/zh-tw/media/f8999624-99a9-4628-b3d7-5ecb1104ed08.png)
-
選擇適用于檔案或電子郵件的敏感度標籤。
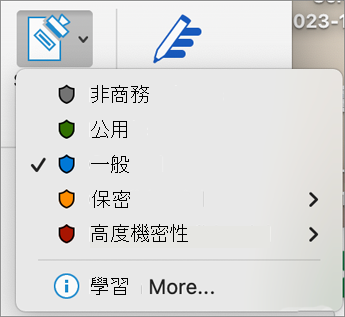
附註: 如果您的組織已設定網站以進一步說明其敏感度標籤,您會看到

-
若要移除現有的敏感度標籤,請從 [ 敏感度 ] 功能表中取消選取。
如果您的組織需要所有檔案的標籤,您將無法移除標籤。
您選取的敏感度標籤可能會隨附預先定義的限制,或者系統可能會提示您選取誰可以讀取或變更檔案。 如果標籤要求您設定自己的許可權,您會看到如下所示的對話方塊:
![[設定許可權] 對話方塊](https://support.content.office.net/zh-tw/media/ed1a97bd-b180-40f5-acfc-d7339a264cd5.png)
重要: 只有當下列情況時,才能使用敏感度:
• 您的 Office 帳戶是已指派 Office 365 企業版 E3 或 Office 365 企業版 E5 授權的工作帳戶。
• 您的系統管理員已設定敏感度標籤,並為您啟用此功能。
Word、Excel 和 PowerPoint
-
在 Android 平板電腦上,選取 [ 常用] 索引標籤,然後選擇 [敏感度]。
在 Android 手機上,選取畫面頂端的 [
![[編輯] 圖示](https://support.content.office.net/zh-tw/media/2bdc1ace-c2ae-4352-b41d-495905bfe134.png)
![Android 版 Office 中 [敏感度] 按鈕的螢幕擷取畫面](https://support.content.office.net/zh-tw/media/0843029b-e620-4321-9824-edc7412d507e.png)
-
選擇套用至檔案的敏感度標籤。
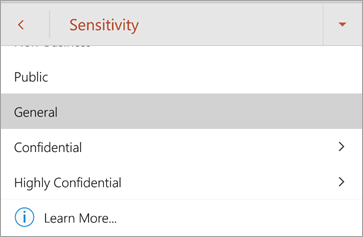
附註: 如果您的組織已設定網站以進一步說明其敏感度標籤,您會看到

-
若要移除現有的敏感度標籤,請從 [ 敏感度 ] 功能表中取消選取。
如果您的組織需要所有檔案的標籤,您將無法移除標籤。
重要: 只有當下列情況時,才能使用敏感度:
• 您的 Office 帳戶是已指派 Office 365 企業版 E3 或 Office 365 企業版 E5 授權的工作帳戶。
• 您的系統管理員已設定敏感度標籤,並為您啟用此功能。
Outlook
-
撰寫電子郵件時,請選取 [

-
選取[新增敏感度] 或 [編輯敏感度]。
![Android 版 Outlook 中 [新增敏感度] 按鈕的螢幕擷取畫面](https://support.content.office.net/zh-tw/media/e7e6a9a8-6308-4fef-97e1-731990734c0b.png)
-
選擇適用于您電子郵件的敏感度標籤。
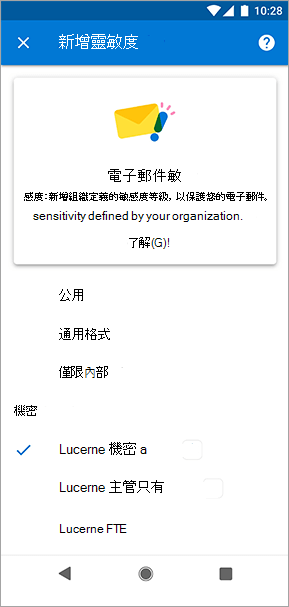
-
若要移除現有的敏感度標籤,請從 [ 敏感度 ] 功能表中取消選取。
如果您的組織需要所有檔案的標籤,您將無法移除標籤。
Word、Excel 和 PowerPoint
-
在 iPad 上,如果尚未選取 [ 常用 ] 索引標籤 () ,然後選取 [ 敏感度]。
在 iPhone 上,選取畫面頂端的 [![[編輯] 圖示](https://support.content.office.net/zh-tw/media/2bdc1ace-c2ae-4352-b41d-495905bfe134.png)
![iOS 版 Office 中 [敏感度] 按鈕的螢幕擷取畫面](https://support.content.office.net/zh-tw/media/f043066b-a844-4af5-ae5b-2a7f000858d5.png)
-
選擇套用至檔案的敏感度標籤。
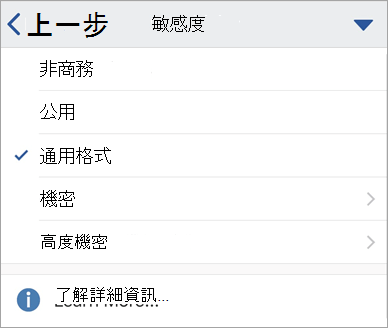
附註: 如果您的組織已設定網站以進一步說明其敏感度標籤,您會看到

-
若要移除現有的敏感度標籤,請從 [ 敏感度 ] 功能表中取消選取。
如果您的組織需要所有檔案的標籤,您將無法移除標籤。
重要: 只有當下列情況時,才能使用敏感度:
• 您的 Office 帳戶是已指派 Office 365 企業版 E3 或 Office 365 企業版 E5 授權的工作帳戶。
• 您的系統管理員已設定敏感度標籤,並為您啟用此功能。
Outlook
-
撰寫電子郵件時,請選取 [

-
選取[新增敏感度] 或 [編輯敏感度]。
![iOS 郵件中的 [編輯敏感度] 設定](https://support.content.office.net/zh-tw/media/9db17ebd-d131-43b5-83b9-67ab2c0bbf67.png)
-
選擇適用于您電子郵件的敏感度標籤。
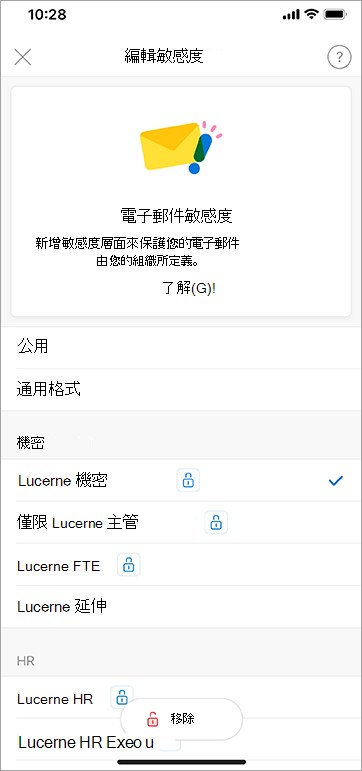
-
若要移除現有的敏感度標籤,請選取[編輯敏感度] ,然後選擇 [移除]。 如果您的組織需要所有檔案的標籤,您將無法將它移除。
Outlook
-
撰寫電子郵件時,請選取 [郵件] 索引標籤上的 [
![[敏感度] 圖示。](https://support.content.office.net/zh-tw/media/38f6283d-be1d-4134-b666-284ea64a4ebe.png)
-
選擇適用于您電子郵件的敏感度標籤。
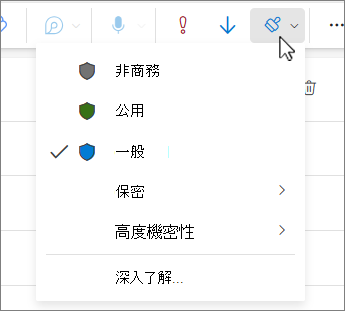
附註: 如果您的組織已設定網站以深入說明其敏感度標籤,您將會看到 [ 深入瞭解]。
-
若要移除現有的敏感度標籤,請從 [ 敏感度 ] 功能表中取消選取。
如果您的組織需要所有檔案的標籤,您將無法移除標籤。
重要: 只有當下列情況時,才能使用敏感度:
• 您的 Office 帳戶是已指派 Office 365 企業版 E3 或 Office 365 企業版 E5 授權的工作帳戶。
• 您的系統管理員已設定敏感度標籤,並為您啟用此功能。
Word、Excel 和 PowerPoint
-
在 [常 用] 索引 標籤上,選
![[敏感度] 按鈕](https://support.content.office.net/zh-tw/media/f8999624-99a9-4628-b3d7-5ecb1104ed08.png)
-
選擇套用至檔案的敏感度標籤。
![[敏感度標籤] 功能表](https://support.content.office.net/zh-tw/media/b6389d5b-daa6-4c9a-9441-a349f5a8b789.png)
附註: 如果您的組織已設定網站以進一步說明其敏感度標籤,您會看到

-
若要移除現有的敏感度標籤,請從 [ 敏感度 ] 功能表中取消選取。
如果您的組織需要所有檔案的標籤,您將無法移除標籤。
重要: 只有當下列情況時,才能使用敏感度:
• 您的 Office 帳戶是已指派 Office 365 企業版 E3 或 Office 365 企業版 E5 授權的工作帳戶。
• 您的系統管理員已設定敏感度標籤,並為您啟用此功能。
我的 Office 版本支援敏感度標籤
此功能需要 Microsoft 365 訂閱 ,且適用于系統管理員已設定敏感度標籤的使用者和組織。 如果您是系統管理員,想要開始使用敏感度標籤,請參閱開始使用敏感度標籤。
新 Windows 版 Outlook 中的許多功能運作方式與Outlook 網頁版相同或類似。 如果您對嘗試新體驗有興趣,請參閱 開始使用新的 Windows 版 Outlook。
您的組織會自訂標籤名稱、工具提示描述,以及每個標籤的使用方式。 如需有關要套用哪些標籤以及何時要使用的其他資訊,請連絡您組織的 IT 部門。
自動套用 (或建議) 標籤
您的系統管理員可以設定自動標籤。 然後建議您使用特定標籤,或是自動套用包含特定類型資訊的檔案或電子郵件,例如身分證號碼、信用卡號碼或其他機密資訊。
如果已自動套用標籤,您會在 Office 功能區下方看到通知。
![自動套用敏感度標籤之 [原則秘訣] 的螢幕擷取畫面](https://support.content.office.net/zh-tw/media/22091a15-031d-46da-a274-a819b9467f20.png)
建議使用標籤但未自動套用時的通知外觀類似。
如需詳細資訊,請參閱在 Office 中自動套用或建議敏感度標籤至您的檔案和電子郵件
附註: 即使您的系統管理員尚未設定自動標籤,他們也可能將您的系統設定為要求在所有 Office 檔案和電子郵件上加上標籤,而且可能也已選取預設標籤做為起點。 如果需要標籤,您將無法儲存Word、Excel 或 PowerPoint 檔案,或是在 Outlook 中傳送電子郵件,而不需要選取敏感度標籤。
如何?知道目前套用了哪些標籤?
視您使用的是桌面、網頁或行動裝置而定,查看目前套用之標籤的方式會稍有不同。
在傳統型和 Web 應用程式上,檔左上角的檔案名旁會顯示現有的敏感度標籤。

在 Office 行動裝置 App 上,選取 [ 
若要查看貴組織提供的詳細資料,請將游標暫留在敏感度標籤上或選取。
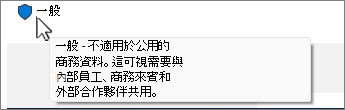
Outlook 有點不同
如果未選取任何標籤,或是您正在撰寫電子郵件,而且只套用預設標籤,Outlook 中就不會顯示任何專案。
如果已選取標籤,建立郵件時,您會在 [ 主旨 ] 行的結尾看到該標籤。
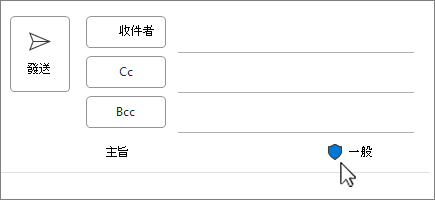
讀取郵件時,敏感度標籤會顯示在位址區塊底下。
針對Outlook 網頁版,您會在郵件頁面右上角看到敏感度圖示。
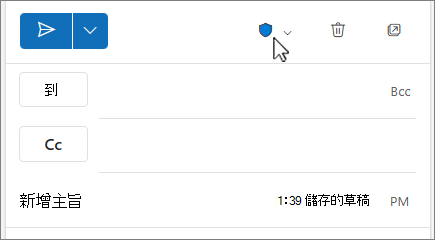
讀取郵件時,敏感度標籤會出現在郵件上方的一行上。
當我套用敏感度標籤時,會發生什麼情況?
當您套用敏感度標籤時,標籤資訊會與您的檔案或電子郵件一起保留,即使是在裝置、應用程式和雲端服務之間共用。 根據貴組織的設定套用敏感度標籤也可能會變更您的檔案或電子郵件,例如:
-
使用 資訊版權管理 加密可能會套用至您的檔案或電子郵件
-
頁首或頁尾可能會出現在您的檔案或電子郵件中
-
浮水印可能會出現在您的檔案中
附註: 如果您沒有變更或移除敏感度標籤的許可權,在大多數應用程式中將無法使用錯誤訊息執行此動作。 在某些應用程式中,例如 Outlook Mobile,敏感度標籤只會停用。
並非所有平臺上的應用程式都支援相同的行為,因此套用敏感度標籤的確切結果可能會稍有不同。 如需每個平臺支援哪些功能的詳細資訊,請參閱支援應用程式中的敏感度標籤功能。
變更對齊敏感度標籤
在將敏感度自高調為低之前,您的系統管理員可能會要求您提供理由。 在此組態中,選擇較低的敏感度標籤時您可能會被要求選擇變更理由,或提供您自己的理由。
附註: 開啟檔或回復轉寄電子郵件訊息後,系統只會要求您將變更左右對齊一次。 確認一次之後,直到您關閉該文件或電子郵件訊息並再次開啟為止,後續變更就不需要再提供理由。
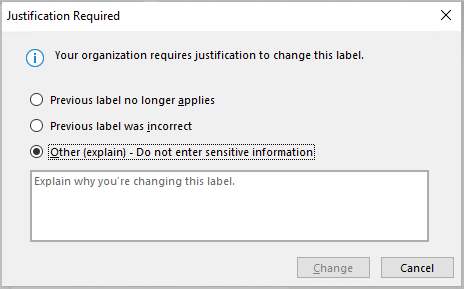
另請參閱
-
適用于系統管理員: 瞭解敏感度標籤
-
適用于系統管理員: 在 Office App 中管理敏感度標籤










