附註: 我們想要以您的語言,用最快的速度為您提供最新的說明內容。 本頁面是經由自動翻譯而成,因此文中可能有文法錯誤或不準確之處。讓這些內容對您有所幫助是我們的目的。希望您能在本頁底部告訴我們這項資訊是否有幫助。 此為 英文文章 出處,以供參考。
您可以橫跨整份文件建立文字方塊連結,使其包含本文中的所有文字,並可在文字方塊間延伸文字。 當文字方塊填滿時,連結的文字方塊中的文字會從該文字方塊中自動延伸至鏈結中的下一個文字方塊。 您在本文中最多可有 31 個連結,代表最多可同時連結 32 個文字方塊。
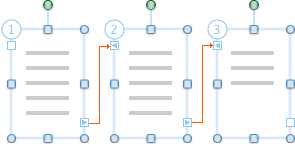
重要: 若要查看連結的文字方塊,您必須在整頁模式或發佈版面配置檢視中檢視文件。
您想要做什麼?
建立連結的文字方塊
-
在 [檢視] 功能表中,選取 [整頁模式]。
![選取 [整頁模式,來建立及修改等圖案和文字方塊物件]。](https://support.content.office.net/zh-tw/media/d63bc806-9bef-428e-9800-5785e6c37ff5.png)
可能已經選取整頁模式。
-
在 [插入] 索引標籤上選取 [文字] 方塊中,,然後選取 [繪製文字方塊] 或 [垂直文字方塊]。
提示: 是否插入水平或垂直的文字與文字方塊中,您可以旋轉文字方塊後插入。
![[文字方塊],若要插入水平或垂直文字 [文字方塊]。](https://support.content.office.net/zh-tw/media/da15ee51-ba42-4c1a-a479-5e1ea7dc2c57.png)
Word視窗縮小時,您可能需要至第一個選取的文字,在 [插入] 索引標籤上,查看 [文字方塊]。
-
在頁面上,按一下並拖曳滑鼠指標,以建立文字方塊。
-
將滑鼠指標停留在文字方塊右下角的文字方塊連結控點,按一下加號

此時您將有兩個連結的文字方塊。 當第一個文字方塊填滿後,文字會自動延伸至下一個連結的文字方塊。
-
若要連結其他文字方塊,請重複步驟 4。
附註: 您只能連結至空白的文字方塊。
中斷本文中的連結
一個文字方塊只能有一個正向 (下一個) 連結和一個反向 (上一個) 連結。 您可以中斷屬於同一個本文中任何兩個文字方塊之間的連結。 如果中斷同一個本文中的連結,將會建立兩個本文。 中斷的連結前後的連結會維持不變。 然而,已中斷的連結前的最後一個文字方塊中的文字會停止延伸。 第二個連結的文字方塊系列 (此時會自行形成一個本文) 則會空白。 如有需要,您接著可在任何空白的文字方塊中開始重新延伸文字。
-
在 [檢視] 功能表中,按一下 [整頁模式] 或 [發佈版面配置]。
-
按一下要成為本文中最後一個連結的文字方塊。
-
在 [格式] 索引標籤上,按一下 [文字方塊] 底下的 [中斷連結]
![[中斷文字方塊連結] 按鈕](https://support.content.office.net/zh-tw/media/461713cd-3597-4d31-9c86-b371b4805f7e.gif)
複製或移動連結的文字方塊
您可以將本文或連結的文字方塊鏈結複製到另一份文件或同一份 Word 文件中的另一個位置。 若要成功複製連結的文字方塊及其所包含的文字,您必須複製本文中所有連結的文字方塊。
-
在 [檢視] 功能表中,按一下 [整頁模式] 或 [發佈版面配置]。
-
按住 SHIFT 鍵並選取本文中的每個文字方塊。
附註: 有兩種方法可以查看哪些文字方塊屬於同一個本文: 在整頁模式或發佈版面配置檢視中,按一下第一個文字方塊,然後按一下下一個文字方塊控點

-
按一下 [編輯] 功能表上的 [複製]。
-
在文件中按一下要複製本文的位置。
-
按一下 [編輯] 功能表上的 [貼上]。
提示:
-
若要移動文字方塊,請使用 [剪下] 命令,而非 [複製] 命令。
-
您可以將文字方塊拖曳至同一份文件中的新位置,或拖曳至另一份 Word 文件。
-
若要從本文中複製部分文字,請僅選取所要複製的文字,然後加以複製。 請勿選取文字方塊本身。 您可以將複製的文字直接貼到您的文件、同一個本文中的另一個位置,或另一個本文。
-
連結的文字方塊之間移動
您可以依序前往連結的文字方塊以識別所連結的文字方塊並追蹤延伸的本文。 如果文件包含多個涵蓋不同頁面的本文,或包含多個涵蓋不同連結的文字方塊的本文,此功能將可派上用場。
-
在 [檢視] 功能表中,按一下 [整頁模式] 或 [發佈版面配置]。
-
選取連結的文字方塊。
-
在文字方塊外框上,點選下一個文字方塊控點


刪除連結的文字方塊,但不刪除本文文字
-
在 [檢視] 功能表中,按一下 [整頁模式] 或 [發佈版面配置]。
-
選取屬於本文的文字方塊。 將滑鼠指標停留在文字方塊的框線上,直到指標變成

選取文字方塊時,會出現調整大小控點。
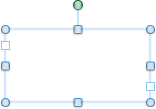
-
按 DELETE。
附註: 刪除文字方塊時,遭刪除的文字方塊中的本文文字會延伸至其餘連結的文字方塊。 若要顯示所有文字,您可能需要拖曳其餘的文字方塊之調整大小控點以調整其大小。
選取連結的文字方塊中的所有文字
您可以選取同一個連結的文字方塊系列中所包含的本文中的所有文字。
-
在 [檢視] 功能表中,按一下 [整頁模式] 或 [發佈版面配置]。
-
在任何連結的文字方塊中按一下,然後按

自動延伸本文中的文字
一個文字方塊只能有一個正向 (下一個) 連結和一個反向 (上一個) 連結。 您可以中斷屬於同一個本文中任何兩個文字方塊之間的連結。 如果中斷同一個本文中的連結,將會建立兩個本文。 中斷的連結前後的連結會維持不變。 然而,已中斷的連結前的最後一個文字方塊中的文字會停止延伸。 第二個連結的文字方塊系列 (此時會自行形成一個本文) 則會空白。 如有需要,您接著可在任何空白的文字方塊中開始重新延伸文字。
-
在 [檢視] 功能表中,按一下 [整頁模式] 或 [發佈版面配置]。
-
按一下緊接著要重新排序之文字方塊之前的文字方塊。
-
按一下 [格式] 索引標籤,在 [文字方塊] 底下,按一下 [中斷連結]
![[中斷文字方塊連結] 按鈕](https://support.content.office.net/zh-tw/media/461713cd-3597-4d31-9c86-b371b4805f7e.gif)
-
在 [格式] 索引標籤上,按一下 [文字方塊] 底下的 [建立連結]
![[建立文字方塊連結] 按鈕](https://support.content.office.net/zh-tw/media/db0796f4-0cf7-4586-baa1-e494a87bcbd9.gif)
滑鼠指標會變更為

-
按一下要開始重新延伸文字的空白文字方塊。
文字會依序延伸至空白的文字方塊。
提示:
-
若要變更連結的文字方塊的順序,您必須先中斷本文中的連結。
-
若要取消連結程序,請按 ESC 鍵。
-
若要查看文字方塊的大綱,請在 [檢視] 功能表中,按一下 [發佈版面配置]。 在 [檢視] 功能表上,指向 [顯示],然後按一下 [大綱]。
-










