自動完成清單是一項功能,會在您開始輸入名稱和電子郵件地址時顯示建議。 這些建議可能與您已傳送之電子郵件的名稱和電子郵件地址清單相符。
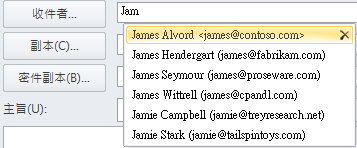
將自動完成清單從一部計算機複製到另一部計算機的方法,取決於您已新增至 Outlook 的電子郵件帳戶類型。 如果您有Microsoft 365 帳戶、Exchange Server 帳戶或 IMAP 帳戶 (這是最常見的其他電子郵件帳戶) 類型,則自動完成清單會儲存為 Outlook 數據檔中的隱藏檔案。 如需相關指示,請參閱 複製自動完成清單。
如果您的 POP3 帳戶 (較不常見,但常用於第三方電子郵件提供者,例如 Comcast、Earthlink 和 Verizon) ,則您的自動完成清單會儲存在電腦上儲存的檔案中。 請參閱 複製並匯入 .nk2 檔案。
如果您不知道您擁有的帳戶類型,請選取 [帳戶設定]> [檔案 > 帳戶設定]。 您可以在這裡找到您的帳戶類型。
複製自動完成清單
步驟 1:匯出自動完成信箱訊息
-
結束 Outlook,然後關閉所有已連線至您信箱的工作站上的 Outlook 網頁版。
-
從 http://mfcmapi.codeplex.com 下載並安裝 MFCMAPI。
-
執行 mfcmapi.exe。
-
在 [工作階段] 功能表上,選取 [登入]。
-
如果系統提示您輸入設定檔,請選取想要的設定檔名稱,然後按下 [ 確定]。
-
在上方窗格中,找出對應至您信箱的行,然後按兩下。
-
在左功能窗格中,展開 [根容器],然後展開 [資訊儲存區頂端] 或 [IPM_SUBTREE]。
-
在 [收件匣] 資料夾上按一下滑鼠右鍵,然後選取 [開啟關聯的內容表格]。 此動作會開啟包含各種屬性的新 MFCMAPI 視窗。
-
在 [ 主旨] 欄底下,以滑鼠右鍵按兩下具有主旨 IPM 的專案。Configuration.Autocomplete,然後選取 [匯出郵件]。 此動作會開啟 [將訊息儲存至檔案] 視窗。
-
在下拉式清單中,選取 [MSG file (UNICODE) ],然後選取 [確定]。
-
選取您要儲存訊息的資料夾位置,然後選取 [儲存]。 請記下此位置。
步驟 2:匯入自動完成信箱訊息
-
結束 Outlook,然後關閉所有已連線至您信箱的工作站上的 Outlook 網頁版。
-
從 http://mfcmapi.codeplex.com 下載並安裝 MFCMAPI。
-
執行 mfcmapi.exe。
-
在 [工作階段] 功能表上,選取 [登入]。
-
如果系統提示您輸入設定檔,請選取想要的設定檔名稱,然後按下 [ 確定]。
-
在上方窗格中,找出對應至您信箱的行,然後按兩下。
-
在左功能窗格中,展開 [根容器],然後展開 [資訊儲存區頂端] 或 [IPM_SUBTREE]。
-
在 [收件匣] 資料夾上按一下滑鼠右鍵,然後選取 [開啟關聯的內容表格]。 此動作會開啟包含各種屬性的新 MFCMAPI 視窗。
-
若要避免重複的項目,您必須刪除現有的 AutoComplete 訊息。
注意: 刪除 IPM 之前。Configuration.Autocomplete 郵件,您必須使用[如何匯出自動完成快取] 區段中的步驟來導出郵件。
若要刪除現有的 AutoComplete 郵件,請遵循下列步驟:
-
在 [ 主旨] 欄中,找出具有主旨 IPM 的專案。Configuration.Autocomplete。
-
以滑鼠右鍵按一下項目,然後選取 [刪除訊息]。 此舉會開啟 [刪除項目] 視窗。
-
在下拉式清單中,選取 [永久刪除 (如果支援,刪除至刪除的專案保留],然後選取 [確定]。
-
-
在 [資料夾] 選單上,選取 [ 匯入],然後選取 [ 從 MSG]。
-
找出您在上述「匯出自動完成信箱訊息」程式步驟 11 中建立的.msg檔案,然後選取 [確定]。
-
在出現的 [載入 MSG] 視窗中,選取 [載入樣式] 清單中的 [將訊息載入到目前資料夾],然後選取[確定]。
自動完成資訊是從 IPM 匯入。Configuration.Autocomplete_<十 六進位程式代碼>.msg,其中佔位元<十 六進位程式代碼> 代表一長串數位和字母。
複製並匯入 .nk2 檔案
步驟 1:從舊計算機複製自動完成檔案
-
由於預設資料夾是隱藏的資料夾,因此開啟資料夾最簡單的方法是使用 Windows 搜尋方塊中的 %APPDATA%\Microsoft\Outlook 命令 (,或流覽至 C:\Users\username\AppData\Roaming\Microsoft\Outlook) 。
-
在 Outlook 資料夾中,尋找自動完成清單 (.nk2) 檔案。
附註: 根據預設,Windows 中會隱藏擴展名。 若要變更是否顯示擴展名,請在 [工具 ] 功能表的 [視窗總管] 中 (Windows 7 或 Windows Vista 中,按 ALT 鍵以查看 [ 工具 ] 功能表) ,單擊 [ 資料夾選項]。 在 [ 檢視] 索引 標籤上,選取或清除 [ 隱藏已知檔類型的擴展名 ] 複選框。
-
將檔案複製到新電腦。 檔案很小,可以放在卸除式媒體上,例如USB隨身碟。
步驟 2:將自動完成檔案複製到新電腦
-
在新計算機的 控制台 中,選取或按兩下 [郵件]。
郵件會顯示在不同的 控制台 位置,視 Microsoft Windows 操作系統的版本、選取的 控制台 檢視,以及安裝的是 32 位或 64 位的作業系統或 Outlook 2010 版本而定。
找到 [郵件] 最簡單的方法是在 Windows 中開啟 [控制台],並在視窗頂端的 [搜尋] 方塊中輸入「郵件」。 若是 Windows XP 的 [控制台],則請在 [位址] 方塊中輸入「郵件」。
附註: [郵件] 圖示會在 Outlook 第一次啟動之後出現。
-
選取 [顯示設定檔]。
-
記下配置檔的名稱。 您日後必須變更 .nk2 檔案的名稱,才能符合此名稱。
-
將 .nk2 檔案複製到儲存 Outlook 設定的資料夾中的新電腦。 由於預設資料夾是隱藏的資料夾,因此開啟資料夾最簡單的方法是使用 Windows 搜尋方塊中的 %APPDATA%\Microsoft\Outlook 命令 (,或流覽至 C:\Users\username\AppData\Roaming\Microsoft\Outlook) 。
-
將檔案複製到資料夾后,以滑鼠右鍵按下檔案、按兩下 [ 重新命名],然後變更名稱以符合您在步驟 3 記下的設定檔名稱。
步驟 3:匯入自動完成清單
您現在可以啟動 Outlook 並匯入檔案,但您必須使用特殊的一次性命令來啟動 Outlook。
-
在 Windows 搜尋方塊中輸入 outlook /importnk2,然後按 Enter。
當您撰寫郵件並開始在 [收件者]、[副本] 或 [密件抄送] 方塊中輸入時,自動完成清單現在應該會包含其他計算機的專案。
在 Outlook 2007 中,您可以將自動完成清單中的名稱和電子郵件地址從一部電腦複製到另一部電腦。 例如,如果您要升級到新計算機,而不想遺失自動完成清單中儲存的所有資訊,您可以將舊計算機中的名稱和電子郵件位址複製到新電腦。
重要: 您必須先結束 Microsoft Outlook ,才能開始下列程式。 重新啟動 Outlook 時,名稱會包含在自動完成清單中。
從舊計算機複製自動完成檔案
-
在舊電腦上,移至磁碟驅動器:\user\AppData\Local\Microsoft\Outlook。
附註: 視您的檔案設定而定,此資料夾可能為隱藏狀態。
-
以滑鼠右鍵按下配置檔名稱.nk2,然後按下 [ 複製]。
提示: 您可以將檔案複製到卸除式媒體,例如 USB 媒體遊戲桿,然後將檔案複製到新電腦上的正確位置。 或者,您可以將檔案附加到電子郵件訊息中,並將郵件傳送給自己。 在新計算機上,在 Outlook 中開啟附件,然後將附件儲存在正確的位置。
-
在您要填入自動完成清單的計算機上,以滑鼠右鍵按兩下磁碟驅動器中的任何位置:\user\AppData\Local\Microsoft\Outlook,然後按兩下 [貼上] 以儲存設定檔名稱.nk2。
-
如果您要移動 .nk2 檔案的計算機上 Outlook 使用者配置檔名稱不同,您必須在將檔案複製到正確的資料夾後,以新電腦上使用的 Outlook 使用者設定檔名稱重新命名檔案。 舉例來說,如果您將 Kim Akers.nk2 從具有 Outlook 使用者設定檔名稱的原始電腦上移出,而您將 Kim Akers.nk2 檔案複製到新電腦,則必須以新電腦上使用的 Outlook 配置檔名稱重新命名檔案。
-
當系統提示您要取代現有檔案時,請按兩下 [ 是]。
-
開啟 Outlook 以檢視自動完成清單的變更。










