將檔組內容類型新加入文件庫之後,您可以使用它來建立新的多檔工作產品。 此外,當您按一下檔集的資料夾以開啟該資料夾時,會帶您到歡迎頁面,您可以使用該頁面管理檔集合中的內容。
如果您處理的文件庫同時包含檔和文件組,您可以尋找文件庫中的唯一資料夾圖示來識別文件庫中的文件組。 
當您使用檔集時,您可以使用檔集功能區上的管理 (檔集的歡迎頁面) 執行一般工作。
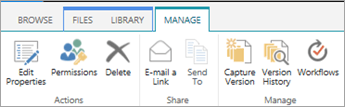
-
請前往已設定為支援文件組的文件庫。
-
按一下 [檔案] 索引標籤。
附註: 如果您使用的是 2010 SharePoint,請按一下 [檔?
-
按一下 [新檔> 旁的箭號,然後按一下 [檔集或您想要建立的檔集名稱 (如果貴組織已建立自訂的 [檔集內容類型,他們可能有唯一的名稱) 。 如果文件庫同時支援建立個別檔和檔組,您可以尋找資料夾圖示來識別檔集。

-
在 [ 新增檔 集」 對話方塊中,輸入您建立之檔集的名稱和描述,然後按一下 [ 確定 或 儲存。 建立檔集時,瀏覽器會顯示檔集的歡迎頁面。
如果此檔集設定為在您建立檔的新實例時自動建立檔,這些檔會顯示在歡迎頁面上的網頁零件中。 如果尚未為此檔集指定預設內容,系統即會建立一個空白的檔組資料夾,您可以新增或上傳檔案至該資料夾,使其成為檔集的一部分。 您只可以新增與檔集內允許的相同內容類型的檔案。
如果您處理的檔集未設定為在您建立檔集的新實例時自動建立預設內容,您可以手動將檔案新增到檔集。 只有檔組允許的內容類型的檔案可以新增。
-
請前往包含您想要更新之檔集的文件庫,然後按一下 [檔集> 的名稱,以前往 [歡迎頁面。
-
在 [檔集的歡迎頁面> 上,按一下 [ 檔案> 選項卡 。
附註: 如果您使用的是 2010 SharePoint,請按一下 [檔?
-
執行下列其中一個動作:
-
若要新增檔案至檔集,請按一下 [ 新增檔」,然後按一下您想要建立的檔案類型。
-
若要將檔上傳到檔集,請按一下 [Upload檔,然後流覽至您想要的檔案位置。 選取檔案,按一下 [ 開啟 ,然後按一下 [確定。 在系統提示您時指定任何必要的屬性資訊,然後按一下 [ 儲存。
-
若要將多個檔上傳至檔集,請在 [檔案管理器中尋找您想要上傳的檔案,然後按 Ctrl+按一下每個檔案。 將您選取的檔案拖放到歡迎頁面。 (將檔案拖曳到頁面上時,會看到一個方塊,其 訊息為.)
-
根據預設,檔組會從它們所在的文件庫繼承許可權。 如果您需要限制或變更誰有權存取個別檔集的檔,您可以選擇為檔集指定唯一許可權。
在專案層級或資料夾層級管理唯一許可權可能很複雜且耗時。 如果大部分檔組需要可供類似的群組使用,在文件庫層級管理許可權可能會比較容易。
若要管理檔集的許可權,您至少必須擁有設計或完全控制許可權等級。
-
在 [檔集的歡迎頁面> 上,按一下 [ 管理> Tab,然後按一下 [許可權>。
-
執行下列其中一個動作:
-
若要變更文件庫本身的許可權設定,請按一下 [ 管理父文件庫。
-
若要停止繼承文件庫的許可權,並個別為此文件組建立唯一許可權,請按一下 [停止 繼承許可權>。
-
若要查看個人擁有的特定許可權,請按一下 [檢查許可權,然後輸入您想要檢查的使用者或群組名稱。
-
若要繼承父文件庫的許可權, (檔集先前設定為停止繼承許可權,請按一下 [繼承許可權) 繼承許可權。
-
如果已針對儲存文件組的文件庫啟用版本設定,您有幾個不同的選項可以處理檔集的版本歷程記錄或該集合中的個別檔。
在 [檔集的歡迎頁面> 上,按一下 [管理 > 選項卡,然後執行下列其中一項操作。
|
方法如下: |
請執行此動作: |
|---|---|
|
在檔集合中,捕獲目前屬性和檔的快照 |
按一下 [捕獲版本,輸入您正在捕獲的版本已進行變更的描述,然後按一下 [確定。 |
|
查看檔集的版本歷程記錄 |
按一下 [版本歷程記錄> 。 |
|
將檔集還原到先前的版本 |
這會將整份檔集還原為選取的儲存版本。 此版本之後對檔集進行的任何變更都會還原。 |
|
刪除檔集的先前版本快照 |
按一下 [版本歷程記錄,然後按一下 [刪除所有版本> 。 此動作會刪除檔集的版本歷程記錄快照。 它不會刪除檔集本身。 |
|
在檔集合中查看個別檔案的版本歷程記錄 |
指向您想要查看版本歷程記錄的檔,按一下出現的箭鍵,然後按一下 [版本歷程記錄> 。 |
|
將個別檔案還原至先前的版本。 |
|
如果您用的電子郵件程式與 Microsoft SharePoint Server 2010相容 ,例如 Microsoft Outlook 2010,您可以快速以電子郵件將連結以電子郵件連至檔集的歡迎頁面。
-
在 [檔集的歡迎頁面> 上,按一下 [管理> Tab,然後按一下 [以電子郵件方式將連結寄到電子郵件中。
-
當系統提示您允許Outlook網頁內容時,請按一下 [允許。
-
在Microsoft Outlook 電子郵件訊息的收件者行中,輸入所需收件者的名稱,在主題行中指定主題,然後輸入您想要納入電子郵件訊息內文的任何額外資訊。
-
您可以視需要在寄件者行中指定自己的電子郵件地址,這樣郵件就不會出現從伺服器寄來,而且收件者不會忽略它。 按一下 [從」 旁的向下箭 箭,然後按一下[ 其他電子郵件地址。 輸入或選取您的電子郵件地址。
-
當您完成郵件的草擬時,請按一下[傳送Outlook。
SharePoint Server 訂閱版本 文件庫中支援新式文件組。 當系統管理員SharePoint您的文檔環境中啟用檔集 SharePoint Server 訂閱版本 ,您可以流覽、下載檔案,並透過新式文件庫將檔上傳到文件組。
有關新式文件庫的資訊,請參閱清單和文件庫的新式體驗與傳統體驗之間的差異。










