附註: 我們想要以您的語言,用最快的速度為您提供最新的說明內容。 本頁面是經由自動翻譯而成,因此文中可能有文法錯誤或不準確之處。讓這些內容對您有所幫助是我們的目的。希望您能在本頁底部告訴我們這項資訊是否有幫助。 此為 英文文章 出處,以供參考。
您目前使用哪一種 Office 程式?
Word
在您輸入如 http://www.contoso.com 的 URL 之後,按下 Enter 鍵或空格鍵,Word 即會自動為您建立超連結。
您也可以在文件中建立文字、圖片,或是特定位置的連結。
連結到檔案、網頁或空白的電子郵件訊息
-
選取您要用作連結的文字或圖片,然後按一下 [插入] > [超連結]。
![畫面上醒目提示 [插入] 索引標籤上的 [超連結]](https://support.content.office.net/zh-tw/media/a20768b2-1ed6-4bc9-9f48-2af81e0bfcc6.png)
-
在 [插入超連結] 方塊中,執行下列其中一項動作:
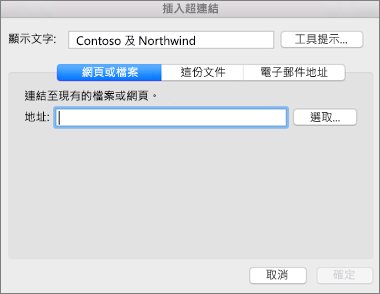
-
如要連結某個網頁或檔案,請按一下 [網頁或檔案],然後在 [網址] 方塊中輸入 URL 或按一下 [選取] 瀏覽到檔案。
-
如要連結到文件內的某個位置,請按一下 [這份文件],然後選取連結的位置 (例如,文件的開頭或某個標題)。
-
如要連結到空白的電子郵件訊息,請按一下 [電子郵件地址],然後輸入電子郵件地址和郵件的主旨。
提示: 若要變更指標停在超連結上時出現的 [工具提示],請按一下 [工具提示],然後輸入文字。若未指定提示,Word 即會以檔案的路徑或位址作為提示。
-
-
按一下 [確定]。
建立連到文件中特定位置的超連結 (書籤)
建立書籤需進行兩個步驟:首先您必須標示連結的目的地,然後再新增超連結。 超連結可以位在文件之內,也可以位在多份文件之間。
步驟 1:標示連結的目的地
首先,插入書籤或用標題樣式來標記位置。只有當您連結到目前文件中的位置時,標題樣式才能發揮作用。
插入書籤
在目前文件或是您要連結至的文件中,執行以下動作:
-
選取您要指派書籤的文字,或按一下您要插入書籤的位置。
-
按一下 [插入] > [書籤]。
![畫面上醒目提示 [插入] 索引標籤上的 [書籤]](https://support.content.office.net/zh-tw/media/31215088-42be-4bcf-9d6a-08c9c388a032.png)
-
在 [書籤名稱] 下輸入名稱。
書籤名稱必須以字母開頭,可以包含數字。書籤名稱不能包含空格,不過您可以使用底線字元來區隔單字,例如,First_heading。
-
按一下 [新增]。
套用標題樣式
如要連結到同一份文件中的某個位置,您可以將其中一個內建標題樣式套用到您所要前往的位置上的文字。在目前的文件中,進行下列其中一項操作:
-
選取要套用標題樣式的文字。
-
按一下 [常用] > [樣式窗格],然後挑選您想要的樣式。
![畫面上醒目提示 [常用] 索引標籤上的 [樣式窗格]](https://support.content.office.net/zh-tw/media/56985355-2cb3-4970-807e-3e5c9c1bc3c6.png)
例如,如果您選取了要設為主標題樣式的文字,請按一下 [套用樣式] 庫中名為 [標題 1] 的樣式。
步驟 2:新增目前文件中某個位置的連結
-
選取要顯示為超連結的文字或物件。
-
按一下 [插入] > [超連結]。
-
按一下 [這份文件],然後根據您要連結的項目按一下以展開 [標題] 或 [書籤]。
![醒目提示 [這份文件] 索引標籤](https://support.content.office.net/zh-tw/media/394aeb9d-e63b-4c64-84c4-11ae3ebab0fe.png)
-
按一下您所要連結的標題或書籤,然後按一下 [確定]。
關閉自動超連結
如果不想讓 Word 在您輸入內容時自動於文件中建立超連結,可以關閉這項功能。
-
在 [Word] 功能表上,按一下 [偏好設定] > [自動校正] (位於 [製作和校正工具] 之下)。
-
按一下 [輸入時自動套用格式],然後清除 [以超連結取代網際網路和網路路徑] 核取方塊。
![在 [喜好設定] 中醒目提示 [輸入時自動套用格式]](https://support.content.office.net/zh-tw/media/97d11f03-a661-4ded-8fb4-e6ae88e8c644.png)
在 Word 文件中,您可以建立位置的超連結在文件、 網頁或電子郵件地址。
建立網頁的超連結
-
選取您要納入超連結中的文字或物件。
-
按一下 [插入] 功能表中的 [超連結]。
-
在 [連結至] 方塊中輸入網址。
附註: 若要連結至網頁上的特定位置,請按一下 [網頁] 索引標籤,然後在 [錨點] 下遵循指示進行。
建立文件或電子郵件地址的超連結
您可以開啟 Word 文件、 Excel 活頁簿或 PowerPoint 簡報的超連結新增文字或物件 (例如圖片)。超連結時,也可以開啟的檔案或電子郵件地址。
-
選取您要納入超連結中的文字或物件。
-
按一下 [插入] 功能表中的 [超連結]。
-
針對要插入的超連結類型按一下 [文件] 或 [電子郵件地址] 索引標籤。
-
依照指示建立連結。
建立文件中特定位置的超連結
您可以連結至文件中的不同位置。 例如文件、標題或書籤的頂端。
-
選取您要納入超連結中的文字或物件。
-
按一下 [插入] 功能表中的 [超連結]。
-
按一下 [文件] 索引標籤,然後在 [錨點] 下按一下 [尋找]。
-
選取您要連結的文件中位置。
編輯超連結
-
選取要變更的超連結。
-
按一下 [插入] 功能表中的 [超連結]。
-
進行所需的變更。
移除超連結
-
選取代表您要移除之超連結的文字或物件。
-
在 [插入] 功能表上按一下 [超連結],然後按一下 [移除連結]。
PowerPoint
從文字或物件,例如圖片、 圖形、 圖案或文字藝術師和從 [插入超連結] 對話方塊連結至網頁、 相同簡報,不同的簡報,甚至是電子郵件地址中的投影片,您可以建立超連結。您可以按一下 [超連結,並時播放您的簡報投影片放映檢視其工具提示。
開啟 [插入超連結] 對話方塊
-
在 [標準模式] 中,選取您要使用超連結的文字、圖案或圖片。
-
按一下 [插入] 索引標籤上的 [超連結]。
隨後便會出現 [插入超連結] 對話方塊。
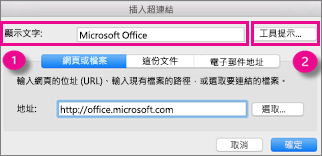
1 - 要顯示的文字:文件中的連結文字。
2 - 工具提示:當您將滑鼠移到連結文字上時所顯示的文字。
連結到網頁
-
為了快速存取另一個檔案或網頁上的相關資訊, 請在 [網頁或檔案] 索引標籤的 [位址] 方塊中,輸入您要連結的網頁或檔案的位址。
連結到相同簡報中的特定投影片
-
在 [插入超連結] 對話方塊中,按一下 [這份文件]。
-
在 [選取這份文件中的一個位置] 底下,按一下您要連結的投影片。
連結到其他簡報
-
在 [插入超連結] 對話方塊中,按一下 [網頁或檔案]。
-
按一下 [選取],然後按一下您要連結的簡報或檔案。
附註: Mac 版 PowerPoint 無法連結到另一份簡報上的特定投影片。
連結到電子郵件地址
-
在 [插入超連結] 對話方塊中,按一下 [電子郵件地址]。
-
在 [電子郵件地址] 方塊中,輸入您要連結的電子郵件地址,或是按一下 [最近使用過的電子郵件地址] 方塊中的電子郵件地址。
-
在 [主旨] 方塊中輸入電子郵件的主旨。
格式化超連結
-
選取要格式化的連結,然後按住 Ctrl 再按一下滑鼠,或以滑鼠右鍵按一下,接著按一下 [字型]。
-
在 [字型] 方塊中,依您的喜好變更字型類型、樣式、大小、色彩和任何其他效果。
在 PowerPoint 中,您可以建立其他的 Office 文件、 網頁、 自訂放映或電子郵件地址的超連結。
建立網頁的超連結
-
選取您要納入超連結中的文字或物件。
-
在 [常用] 索引標籤的 [插入] 下,按一下 [文字],然後按一下 [超連結]。
![[常用] 索引標籤、[插入] 群組](https://support.content.office.net/zh-tw/media/9dd4d4a0-11ba-42ae-831e-0a231ea8cfe9.gif)
-
在 [連結至] 方塊中輸入網址。
附註: 若要連結至網頁上的特定位置,請按一下 [網頁] 索引標籤,然後在 [錨點] 下遵循指示進行。
建立文件或電子郵件地址的超連結
您可以新增開啟 PowerPoint 簡報或自訂投影片放映中的特定投影片的超連結的文字或物件。您也可以連結至 Word 文件、 Excel 活頁簿、 檔案或電子郵件地址。
-
選取您要納入超連結中的文字或物件。
-
在 [常用] 索引標籤的 [插入] 下,按一下 [文字],然後按一下 [超連結]。
![[常用] 索引標籤、[插入] 群組](https://support.content.office.net/zh-tw/media/9dd4d4a0-11ba-42ae-831e-0a231ea8cfe9.gif)
-
針對要插入的超連結類型按一下 [文件] 或 [電子郵件地址] 索引標籤。
-
依照指示建立連結。
附註: 超連結是在投影片放映檢視中啟用。
建立文件中特定位置的超連結
您可以連結至簡報中的不同位置。 例如,第一張投影片、最後一張投影片、下一張投影片或投影片標題。
-
選取您要納入超連結中的文字或物件。
-
在 [常用] 索引標籤的 [插入] 下,按一下 [文字],然後按一下 [超連結]。
![[常用] 索引標籤、[插入] 群組](https://support.content.office.net/zh-tw/media/9dd4d4a0-11ba-42ae-831e-0a231ea8cfe9.gif)
-
按一下 [文件] 索引標籤,然後在 [錨點] 下按一下 [尋找]。
-
選取您要連結的文件中位置。
附註: 超連結是在投影片放映檢視中啟用。
建立自訂放映的超連結
超連結自訂放映是從您的主要簡報,瀏覽至其他自訂顯示的快速方式。 您也可以建立要連結的目錄投影片。 以這種方式設計簡報,可讓您從目錄投影片瀏覽至簡報的不同部分,讓您選擇要在特定時間向簡報對象放映的部分。 下列指示說明如何建立一個或多個自訂放映,然後從主要簡報新增至自訂放映的超連結。
附註: 如果您想要建立一份簡報到完全不同的簡報之間的超連結,您可以將超連結新增至其他文件。 如需詳細資訊,請參閱建立、編輯或移除超連結。
-
開啟您要用來建立超連結自訂放映的簡報。
-
在 [投影片放映] 索引標籤的 [播放投影片] 底下,依序按一下 [自訂放映] 及 [編輯自訂放映]。
![[投影片放映] 索引標籤、[播放投影片] 群組](https://support.content.office.net/zh-tw/media/9e87f55a-6f82-43ad-9ee9-7ffd7d4ab18f.gif)
-
按一下 [新增]。
-
在 [簡報中的投影片] 底下,按一下要納入自訂放映的投影片,然後按一下 [新增]。
提示: 若要選取多張連續的投影片,請按一下第一張投影片,然後按住 SHIFT 並按一下您想要選取的最後一張投影片。 若要選取多張非連續的投影片,請按住 COMMAND,同時按一下所要選取的每一張投影片。
-
若要變更投影片出現的順序,請在 [自訂放映中的投影片] 底下,按一下投影片,然後按一下


-
在 [投影片放映名稱] 方塊中輸入名稱,然後按一下 [確定]。 若要從簡報中的任何投影片建立其他自訂放映,請重複步驟 2 至 6。
-
若要建立從主要簡報至支援之自訂放映的超連結,請在您的簡報中,選取要用來代表超連結的文字或物件。 您也可以從每一個文字項目中建立目錄和超連結,做為瀏覽自訂放映的方式。 若要執行這項作業,請將新的投影片插入簡報中,輸入目錄,然後從每個項目中連結。
-
在 [投影片放映] 索引標籤的 [設定] 下,按一下 [動作設定]。
![[投影片放映] 索引標籤,[設定] 群組](https://support.content.office.net/zh-tw/media/764b94b4-2738-4d1d-80da-47c7f13be200.gif)
-
在 [動作設定] 對話方塊中,執行下列其中一項動作來選取如何起始動作:
|
啟始動作 |
按一下 |
|
按一下動作按鈕時 |
[按一下滑鼠] 索引標籤 |
|
將滑鼠指標停留在動作按鈕上方時 |
[滑鼠移過] 索引標籤 |
-
按一下 [跳到],然後按一下快顯功能表上的 [自訂放映]。
-
在 [自訂放映] 下,選取您想要連結的自訂放映。
若要在自訂放映播放後返回您啟動自訂放映的投影片,請選取 [顯示並返回] 核取方塊。 如果您將某張投影片做為自訂放映的目錄,則此選項會很有幫助。
-
按一下 [確定]。
若要將其他連結新增至其他自訂放映,請重複步驟 7 至 12。
編輯超連結
-
選取要變更的超連結。
-
按一下 [插入] 功能表中的 [超連結]。
-
進行所需的變更。
移除超連結
-
選取代表您要移除之超連結的文字或物件。
-
在 [常用] 索引標籤的 [插入] 下,依序按一下 [文字]、[超連結] 及 [移除連結]。
![[常用] 索引標籤、[插入] 群組](https://support.content.office.net/zh-tw/media/9dd4d4a0-11ba-42ae-831e-0a231ea8cfe9.gif)
Excel
在 Excel 工作表中,您可以建立網頁、其他文件、電子郵件地址或 Excel 工作表內特定位置的超連結。
建立網頁的超連結
-
選取您要納入超連結中的儲存格或物件。
-
按一下 [插入] 索引標籤,再按一下 [超連結]。
-
按一下 [網頁或檔案] 索引標籤,然後在 [位址] 方塊中輸入位址。
您也可以按一下 [選取],然後瀏覽至您想要的位址。
-
按一下 [確定]。
建立文件或電子郵件地址的超連結
-
選取您要納入超連結中的儲存格或物件。
-
按一下 [插入] 索引標籤,再按一下 [超連結]。
-
請執行下列其中一項動作:
-
按一下 [此文件] 索引標籤,輸入儲存格參照或選取文件中的位置,然後按一下 [確定]。
-
按一下 [電子郵件地址] 索引標籤,輸入電子郵件地址或從最近使用過的電子郵件地址選擇,然後按一下 [確定]。
-
建立文件中特定位置的超連結
-
選取您要納入超連結中的儲存格或物件。
-
按一下 [插入] 索引標籤,再按一下 [超連結]。
-
按一下 [此文件] 索引標籤,輸入儲存格參照或選取文件中的位置,然後按一下 [確定]。
編輯超連結
-
按住 CONTROL,按一下超連結,然後按一下 [編輯超連結]。
-
進行所需的變更,然後按一下 [確定]。
在 Excel 工作表,您可以建立其他的 Office 文件、 網頁或電子郵件地址的超連結。
建立網頁的超連結
-
選取您要納入超連結中的儲存格或物件。
-
按一下 [插入] 功能表中的 [超連結]。
-
在 [連結至] 方塊中輸入網址。
附註: 若要連結至網頁上的特定位置,請按一下 [網頁] 索引標籤,然後在 [錨點] 下遵循指示進行。
建立文件或電子郵件地址的超連結
您可以新增儲存格或物件為開啟範圍定義的名稱的 Excel 活頁簿中的特定儲存格參照的超連結。您也可以連結至 Word 文件、 PowerPoint 簡報、 檔案或電子郵件地址。
-
選取您要納入超連結中的儲存格或物件。
-
按一下 [插入] 功能表中的 [超連結]。
-
針對要插入的超連結類型按一下 [文件] 或 [電子郵件地址] 索引標籤。
-
依照指示建立連結。
建立文件中的特定位置的超連結
您可以連結至活頁簿中的其他位置,例如 儲存格參照 或 定義的名稱。
-
選取您要納入超連結中的儲存格或物件。
-
按一下 [插入] 功能表中的 [超連結]。
-
按一下 [文件] 索引標籤,然後在 [錨點] 下按一下 [尋找]。
-
輸入您要連結的儲存格參照或定義的名稱。
編輯超連結
-
在含有超連結的儲存格上方按住滑鼠按鈕至少兩秒,然後放開按鈕。
-
按一下 [插入] 功能表中的 [超連結]。
-
進行所需的變更。
移除超連結
-
按住 CONTROL,按一下超連結,然後在 捷徑功能表 上按一下 [移除超連結]。
從工作表移除所有超連結
-
按一下工作表格線左上角的 [選取所有三角形],以選取工作表上的所有儲存格。
![[選取所有儲存格] 圖示](https://support.content.office.net/zh-tw/media/f42660de-d3e4-4a81-96d6-1795b5e7908a.gif)

-
請執行下列其中一項動作:
若要移除
執行此動作
只有超連結,但保留代表連結的文字
在 [編輯] 功能表上指向 [清除],再按一下 [超連結]。
超連結及代表連結的文字
在 [編輯] 功能表上指向 [清除],再按一下 [內容]。










