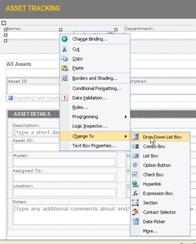附註: 我們想要以您的語言,用最快的速度為您提供最新的說明內容。 本頁面是經由自動翻譯而成,因此文中可能有文法錯誤或不準確之處。 讓這些內容對您有所幫助是我們的目的。 希望您能在本頁底部告訴我們這項資訊是否有幫助。 此為英文文章出處,以供參考。
所有 Microsoft Office InfoPath 表單的使用者填寫都根據基礎的表單範本。 表單範本決定結果表單的外觀和運作。
當填寫表單,使用者會在文字方塊中輸入文字,按一下清單中的項目、 選取核取方塊,並執行其他動作輸入資訊。 使用者互動的圖形使用者介面物件稱為 「 控制項 」。 您可以使用控制項來顯示資料或選擇、 執行動作,或讓表單的使用者介面更易於閱讀。
標準控制項,例如文字方塊和清單] 方塊中,除了 InfoPath 包含一些新的控制項,例如重複表格、 選擇群組及選擇性區段。 這些類型的控制項可讓您設計適應使用者有彈性的表單範本。 例如,在費用報表表單範本中,您可以使用重複表格,讓使用者輸入所需的費用項目。
使用者在控制項中輸入的資訊會儲存在表單的資料來源。 當您設計表單範本時,您通常會使用 [控制項] 工作窗格插入控制項,雖然您也可以插入控制項拖曳到表單範本上的 [資料來源] 工作窗格中的欄位和群組。
您可以自訂控制項的外觀,包括字型、 色彩和控制項、 控制項的預設值和資料類型,內部文字的對齊方式及其他屬性,例如工具提示使用者時,會出現在將滑鼠指標控制項。 您也可以自訂控制項的行為,例如篩選資訊,或回覆規則的能力。
提示: 若要檢視控制項的屬性,請按兩下表單範本上的控制項。
在本文章中
控制項與資料來源
幾乎所有的 InfoPath 表單上的控制項相關聯,或繫結至表單範本的資料來源。 大部分的控制項,包括文字方塊、 核取方塊及清單方塊中,是繫結至資料來源中的欄位。 如果控制項未繫結至資料來源,如果它是不正確,繫結到輸入的資訊,則該控制項無法儲存正確基礎的表單 (.xml) 檔案中。
當您設計 InfoPath 表單範本時,您可以選擇要具備插入控制項,每次自動建立資料來源中的欄位,或者您可以手動每個將控制項繫結到現有的欄位自己。
在下列範例中,表單設計工具會插入表單範本上的最後一個名稱] 文字方塊。 [文字] 方塊是繫結至表單範本的資料來源中的 [姓氏] 欄位。
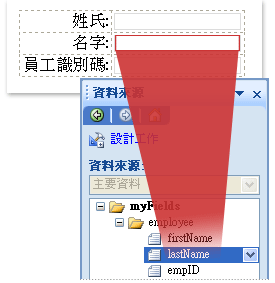
當填寫此表單範本為基礎的表單,使用者會在最後一個名稱] 文字方塊中輸入他或她的名稱。 InfoPath 該將資料儲存為可延伸標記語言 (XML),如下列影像所示。
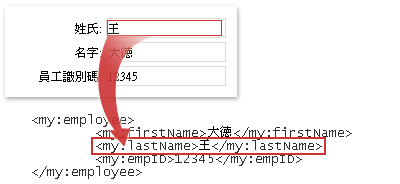
在一起,的控制項類型以及其相關聯的欄位判斷使用者可以在控制項],輸入的資訊類型以及使用者可以輸入該資訊的方式。 比方說,如果您有日期選擇器控制項繫結到含有日期資料類型表單範本上的,然後使用者可以輸入日期的控制項。 如果他們嘗試其他資料,例如他們的名稱或地址,輸入該控制項,InfoPath 就會顯示資料驗證錯誤。
附註: 除了您的表單範本的主要資料來源,您可以建立 XML 文件、 資料庫、 Web 服務和 Microsoft Windows SharePoint Services 文件庫和清單資料連線。 這些資料連線產生可用來填入清單方塊,並提供為文字] 方塊和其他控制項的值的次要資料來源。
若要插入控制項的表單範本上的方式
設計表單範本時,您可以使用 [控制項] 工作窗格,若要插入控制項。 您可以選擇當您插入的控制項,欄位或群組的大小寫會自動建立的每一個控制項,您新增的資料來源中自動建立的表單範本的資料來源。 或者,您可以選擇每個控制項繫結到現有的欄位或表單範本的資料來源中的群組。 如果您選擇此選項時,系統會提示時,選取欄位或群組從資料來源插入控制項。
提示: 自動建立資料來源和繫結之間切換的控制項至現有的欄位或群組中,會使用 [控制項] 工作窗格中自動建立資料來源] 核取方塊。
您也可以插入控制項從表單範本上的 [資料來源] 工作窗格中拖曳欄位和群組。 將欄位或群組拖曳到您的表單範本,每次 InfoPath 建議最符合的欄位或群組的控制項。 比方說,如果欄位具有日期資料類型,InfoPath 就會建議日期選擇器。
控制項的類型
[控制項] 工作窗格包含超過 30 不同的控制項,您可以新增至表單範本。 這些控制項可以分成下列類別:
-
標準控制項
-
重複及選用的控制項
-
檔案和圖片控制項
-
進階的控制項
-
自訂控制項
下表描述每個控制項的目的。
標準控制項
標準控制項包含您通常會關聯用來收集及顯示資訊的控制項。 這些控制項包含文字] 方塊、 清單方塊、 核取方塊和按鈕。
|
控制項 |
圖示 |
說明 |
|
文字方塊 |
|
最常使用的表單上的控制項。 使用者可以輸入任何類型的未格式化的文字在文字方塊中,例如句子、 名稱、 數字、 日期與時間。 文字方塊不能包含的文字格式設定。 |
|
Rtf 文字] 方塊 |
|
最多可以包含控制項格式化文字,包括 [粗體和斜體的文字,以及各種的字型、 字型大小和字型色彩。 此外,使用者可以插入影像、 清單和資料表 rtf 文字方塊。 |
|
下拉式清單方塊 |
|
使用清單方塊中的選擇顯示使用者的控制項。 若要從清單中選取項目,使用者按一下箭號以開啟選項清單。 選擇可以來自您手動建立從表單的資料來源中的值或值,從資料連線到 XML 文件、 資料庫、 Web 服務或 SharePoint 文件庫或清單的清單。 |
|
下拉式方塊 |
|
顯示使用者的使用者選取適當的項目或輸入自己的方塊中的選項清單的控制項。 選擇可以來自您手動建立從表單的資料來源中的值或值,從資料連線到 XML 文件、 資料庫、 Web 服務或 SharePoint 文件庫或清單的清單。 |
|
清單方塊 |
|
顯示使用者在可讓使用者選取適當的項目] 方塊中的選項清單的控制項。 選擇可以來自您手動建立從表單的資料來源中的值或值,從資料連線到 XML 文件、 資料庫、 Web 服務或 SharePoint 文件庫或清單的清單。 |
|
日期選擇器 |
|
[包含] 的方塊,以便讓使用者可以輸入日期與行事曆] 按鈕,讓使用者能夠選取日期的控制項。 |
|
核取方塊 |
|
控制項可讓使用者設定是/否或 true/false 值,藉由新增或移除的小的正方形方塊的核取記號。 |
|
選項按鈕 |
|
控制項可讓使用者從一組互斥選項中選取。 選取一個群組中的選項按鈕時,會清除的其他選項按鈕。 選項按鈕群組繫結到資料來源中的一個欄位和每個選項按鈕將該欄位儲存為不同的值。 |
|
按鈕圖像 |
|
可用來送出表單或查詢資料庫,除此之外控制項。 您也可以與規則] 或 [自訂使用者按一下按鈕時執行的程式碼建立關聯] 按鈕。 |
|
區段 |
|
其他控制項的容器控制項。 區段可以包含任何控制項] 工作窗格,包括其他節中所列的控制項。 |
重複及選用的控制項
重複及選用的控制項包含清單控制項,重複表格、 重複區段及選擇性區段。 這些控制項可讓使用者填寫表單時插入清單項目、 列、 記錄集] 及選擇性資訊。
|
控制項 |
圖示 |
描述 |
|
選擇性區段 |
|
控制項是其他控制項的容器,也適用於包括,則不需要填寫所有使用者的額外資訊。 填寫時包含選擇性區段的表單,使用者可以選擇是否要包含在表單上的選擇性區段。 |
|
重複區段 |
|
控制項是其他控制項的容器,也適用於呈現記錄為基礎的資料,例如員工資料庫的記錄。 當填寫的表單,包括重複區段,使用者可以新增額外的重複區段。 |
|
重複表格 |
|
顯示重複資訊表格式結構中的控制項。 每個項目會出現在重複表格中的新資料列。 填寫表單,當使用者可以新增或刪除視需要重複表格中的資料列。 重複表格可以包含其他控制項。 |
|
水平重複表格 |
|
顯示重複資訊表格式結構中的控制項。 每個項目會出現在重複表格中的新資料行。 填寫表單,當使用者可以新增或刪除視需要重複表格中的欄。 水平重複表格可以包含其他控制項。 |
|
主要/詳細資料 |
|
控制項,則實際重複一組控制項的另一個直接相關。 主控制項一律重複表格,而詳細資料控制項可以重複表格或重複區段。 主要/詳細資料控制項的協助使用者更有效率地處理大量資料。 比方說,如果您的表單範本顯示員工資料庫記錄,您可以指定的每位員工的資訊子集應該會出現在主要控制項。 然後,當使用者選取的記錄 (列) 在主要控制項,詳細資料控制項可以顯示員工的詳細的資訊。 |
|
項目符號清單 |
|
控制項,讓使用者能夠新增或刪除項目符號的清單表單中的項目為必要。 項目符號清單控制項是包含重複,例如動作項目中的會議議程表單範本的簡單文字的好方法。 |
|
編號清單 |
|
可讓使用者新增或刪除控制項中的 [編號清單項目表單視。 編號的清單控制項是包含簡單的文字,則會重複,並指出某種順序,例如會議議程項目的清單的好方法議程表單範本。 |
|
純文字清單 |
|
可讓使用者新增或刪除清單項目,視表單中的控制項。 純文字清單控制項是包含重複,如出席者在會議中的名稱清單要求表單範本的簡單文字的好方法。 |
|
多重選擇清單方塊 |
|
顯示使用者清單中的選項,會顯示為核取方塊可捲動清單的控制項。 使用者可以視情況下,選取任意數目的核取方塊,然後可能甚至可以新增自訂項目,根據設計表單範本的方式。 |
檔案和圖片控制項
您可以設計表單範本,讓使用者可以插入檔案附件或圖片,填寫您的表單範本為基礎的表單。 此外,填寫的 InfoPath 表單在 Tablet PC 上的優勢,讓它們的特殊的筆跡圖片控制項的使用者會建立並儲存手繪圖案。
|
控制項 |
圖示 |
描述 |
|
檔案附件 |
|
控制項,讓使用者能夠將檔案附加到表單。 每個檔案附件控制項允許一個要附加的檔案,如有需要,您可以限制檔案類型。 如果您的使用者想要附加多個檔案,您可以插入檔案附件控制項重複控制項內。 |
|
圖片 |
|
表單範本上可以包含為靜態元素,例如標題或背景,或可以讓使用者以插入圖片做為表單的一部分的控制項。 圖片控制項將圖像儲存在表單本身儲存圖片的儲存位置的位址 (URL)。 |
|
筆跡圖片 |
|
控制項可讓使用者使用 Tablet PC 上將手繪圖案新增至表單,控制項本身內或背景圖片上方。 |
進階的控制項
進階的控制項則是可能的控制項來小於經常標準控制項或僅在特殊的情況下。
|
控制項 |
圖示 |
描述 |
|
超連結 |
|
控制項可以用來連結至 URL]。 例如,會顯示產品的清單相關資訊的表單範本可以包含產品資訊網頁的超連結。 超連結控制項可以指向內部網路或網際網路上任何 Web 伺服器。 |
|
運算式方塊 |
|
唯讀文字控制項。 您可以使用運算式方塊顯示唯讀文字、 顯示另一個表單上控制項的值或建立根據 XPath 運算式的公式。 |
|
垂直標籤 |
|
顯示在表單範本上的 90 度角的唯讀文字標籤。 垂直標籤常做為重複表格中的欄名。 |
|
捲動區域 |
|
控制項包含其他控制項、 保留固定的大小,並包括捲軸,讓使用者可以捲動以查看相關資訊,是滑出檢視。 當表單的區段包含大量資料,並不需要使用者一次查看,捲動區域會特別有用。 |
|
水平區域 |
|
包含其他控制項的控制項,可用來將其他控制項的表單範本上並排。 |
|
選擇群組 |
|
包含兩個或更多選擇區段輪流包含其他控制項的控制項。 選擇群組中的每個選項] 區段可做為單一的一組互斥選項的選項。 當填寫表單,使用者可以取代預設的選擇區段與不同的選擇區段。 比方說,工作應用程式表單範本,您可以使用選擇群組,讓使用者輸入其參考家用電話號碼或公司電話號碼。 |
|
重複選擇群組 |
|
顯示兩個或更多選擇區段重複結構中的控制項。 填寫表單,當使用者可以新增、 刪除或取代重複選擇群組,視。 例如,以員工資訊的表單範本,您可以使用重複選擇群組,讓使用者輸入多個緊急連絡人。 針對每位連絡人,使用者可以使用公司地址資訊取代住家地址資訊。 |
|
選擇區段 |
|
控制項包含其他控制項和,應該一律會顯示在選項群組或重複選擇群組。 當您需要更多選項新增至現有的選擇群組時,選擇區段非常實用。 如果您插入以外的其他任何位置選擇區段的 [選項] 群組中,InfoPath 就會自動插入新的選擇群組內的 [選項] 區段。 |
|
重複遞迴區段 |
|
控制項包含其他控制項,可以插入本身。 您可以使用重複遞迴區段來建立階層的內容,例如大綱。 |
自訂控制項
您可以使用 [新增自訂控制項精靈,讓自訂控制項,包括 Microsoft ActiveX 控制項與範本組件,在 InfoPath 中提供。 自訂控制項不是預設會包含 infopath。
|
控制項 |
描述 |
|
範本組件 |
自訂一組控制項包含版面配置與屬性設定控制項行為,您可以儲存以供重複使用多個表單範本中的某些層面。 後建立的範本組件,您可以使用 [新增自訂控制項精靈設計模式將匯入的範本組件,以便您可以在表單範本中使用它。 |
|
ActiveX 控制項 |
InfoPath 不含的但,可以新增至 [控制項] 工作窗格的控制項。 您可以在電腦上,選擇現有的 ActiveX 控制項已登錄,或者您可以使用您開發以符合您特定需求的自訂控制項。 例如,如果您正在開發的財務設定中使用的表單範本,您可以開發讓股票資訊顯示在表單範本上的 ActiveX 控制項。 建立或尋找 ActiveX 控制項之後, 您可以使用 [新增自訂控制項精靈匯入控制項處於設計模式,讓您可以在表單範本中使用它。 |
相容性考量
當您設計 InfoPath 的表單範本時,您可以選擇特定的相容性模式設計瀏覽器相容表單範本。 當瀏覽器相容表單範本發佈至伺服器執行InfoPath Forms Services,然後再供瀏覽器,可在網頁瀏覽器中檢視表單範本為基礎的表單。 當您設計瀏覽器相容表單範本時,因為它們無法顯示在網頁瀏覽器中某些控制項是控制項] 工作窗格中無法使用。 在瀏覽器相容表單範本中不支援下列控制項:
-
下拉式方塊
-
多重選擇清單方塊
-
主要/詳細資料控制項
-
項目符號、 編號及純文字清單控制項
-
圖片和筆跡圖片控制項
-
筆跡圖片控制項
-
垂直的標籤
-
捲動區域
-
水平區域
-
水平重複表格
-
選擇群組、 重複的選擇群組,並選擇區段控制項
-
重複遞迴區段
-
ActiveX 控制項
您也可以選擇設計Microsoft Office InfoPath 2007與 Microsoft Office InfoPath 2003 相容的表單範本。 回溯相容的表單範本中下拉式方塊與多重選擇清單方塊不支援。 當使用者在 InfoPath 2003 中開啟的表單範本時,下拉式方塊顯示為下拉式清單方塊,然後多重選擇清單方塊顯示為項目符號清單。
如果您有您想要在其他表單範本中重複使用的表單範本的特定部分,您可以設計範本組件。 一般範本組件控制項與資料來源所組成,也可能包括諸如資料連線、 資料驗證規則。 用於範本組件,ActiveX 控制項不受支援,因此會隱藏 [控制項] 工作窗格中。 此外,如果您設計的瀏覽器相容的範本組件時,您可以存取較少的控制項和功能高於如果您設計僅用於在 InfoPath 中的範本組件。
表單範本中移除某控制項
若要移除控制項的表單範本,您可以選取的控制項,然後按 DELETE 鍵。 移除某控制項後,當資料來源中仍會保留該控制項繫結欄位。 不過,此表單範本為基礎的表單不會顯示在此欄位中儲存的資料。 若要顯示資料,您將控制項繫結到的欄位。
如果您想要將不同的控制項繫結到欄位,而不是刪除控制項,您可以變更為其他類型的控制項。 以滑鼠右鍵按一下控制項,按一下 [變更為,然後按一下功能表上的選項的其中一個執行此動作。 功能表會顯示控制項可以繫結至這種類型的欄位的類型。