使用新式批注
Word 的新式批注體驗可為您的小組提供更豐富的共同作業階段,並讓整個 Office 套件的批注體驗保持一致。 使用新式批注,您可以在檔中為其他人留下想法或問題、在承諾之前先檢閱及編輯批注,以及@mention某人邀請他們加入交談。
新增註解
若要新增批注,請遵循下列步驟:
-
選取您要新增批註的文字、影像、表格等,然後執行下列其中一項操作:
-
在 [ 校閱] 索 引標籤上,選取 [新增批註]。
-
以滑鼠右鍵按下並選取 [新增批註]。
![醒目提示從下拉式清單中選取的 [新增批注] 選項。](https://support.content.office.net/zh-tw/media/819c323b-6050-41a0-a661-d187b88ac656.png)
-
使用鍵盤快捷方式 Ctrl + Alt + M。
-
-
選取 [張貼批注 ] 按鈕或 Ctrl + Enter。
React 至批注
-
選取現有的批注或建立新批注並張貼批注。
-
若要回應批注,請按兩下批注方塊右上角的 [讚] 按鈕。
-
若要移除您的反應,只要再按兩下 [讚] 按鈕即可。
-
若要查看誰回應了批註,請將游標暫留在 [赞] 按鈕上。
回復、編輯或解決批注
![從下拉式清單中醒目提示 [解決對話] 選項。](https://support.content.office.net/zh-tw/media/e3d927ac-e926-46b0-83ee-83920dc81cca.png)
-
選取現有的批注。
-
按兩下 [回復] 方塊。
-
輸入您的回覆。
-
選取 [張貼批注 ] 按鈕或 Ctrl + Enter 以認可批注。
-
選取現有的批注。
-
選取 [編輯批注] 按鈕。
-
進行變更。
-
選取 [張貼批注 ] 按鈕或 Ctrl + Enter 以認可編輯。
-
選取現有的批注。
-
在批注中,選取省略號 (...) 。
-
執行下列 其中一項 操作:
-
選取 [刪除對話 ] 按鈕以刪除批註或批注線程。
-
選 取 [解決對話 ] 以標記已解決的批註對話。
附註: 已解決的批注不會顯示在關係型檢視中。
-
開啟包含批注的檔。
-
按兩下功能區選單中的 [ 校閱 ] 索引標籤。
-
在 [ 刪除] 底下,選 取 [刪除檔中的所有批注]。
連結至批注
-
選取現有的批注。
-
在批注中,選取省略號 (...)
-
選取 [鏈接至批注]。
-
選取 [複製]。 您的連結現已可供共用。
使用@mentions來標記某人或指派工作
如果您是處理儲存至雲端之文件的企業使用者,您可以使用@mention在批注或回復中為特定人員提供位址。
-
輸入 @ 以及人員名字或姓氏的前幾個字母,然後挑選您想要的名稱。
-
選取 [張貼批注] 按鈕。 批注或回復中提及的人員會收到電子郵件通知。
如需使用@mentions的詳細資訊,請參閱 在批註中使用@mention標記某人以取得意見反應一文。
您也可以使用批注和@mention指派工作。
-
輸入 @ 以及人員名字或姓氏的前幾個字母,然後挑選您想要的名稱。
-
選取 [ 指派給 ] 複選框,將批注指派為工作。
-
選取 [張貼批注] 按鈕。
檢視批注的兩種方法
批注預設會顯示在關係型檢視中。 當您在 Word 中新增批注時,您會看到批注顯示在右邊界,盡可能接近文字中的插入點。 在此檢視中,所有作用中的批注都會顯示在每個頁面的上下文中。 這可讓您輕鬆查看相關內容旁的批注。 當您選取批注時,其周圍會出現一個框線,而且其位置較接近頁面。
關係型檢視會隱藏所有已解決的批注,讓您可以專注於使用中的批注。
若要檢視所有批注,包括所有已解決的批注,您可以開啟 [批注] 窗格以查看 [列表檢視]。 按兩下功能區右側角落的 [批注],開啟窗格。 這會從關係型檢視切換到清單檢視。
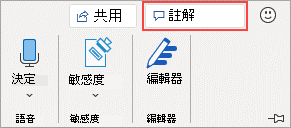
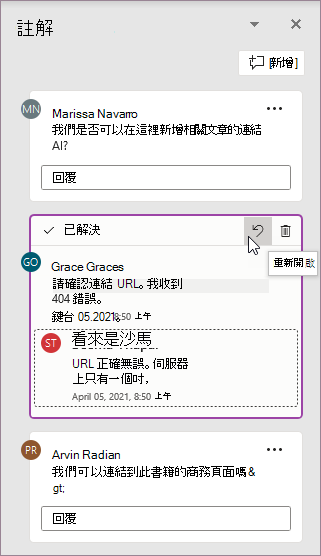
您可以與清單檢視中的批注互動,就像在關係型檢視中一樣。 如果您重新開啟已解決的批注,該批注會再次顯示在關係型檢視中。 這個窗格很適合用來一次檢閱所有批注,而不需要捲動整份文件的頁面。
您可以隨時在不同的檢視之間切換,方法是單擊功能區右角的 [批註],或使用 [顯示批註] 按鈕中的下拉功能表在 [校閱] 索引卷標中切換。
新增註解
若要新增批注,請遵循下列步驟:
-
選取您要新增批註的文字、影像、表格等,然後執行下列其中一項操作:
-
在 [ 校閱] 索 引標籤上,選取 [新增批註]。
-
以滑鼠右鍵按下並選取 [新增批註]。
![醒目提示從下拉式清單中選取的 [新增批注] 選項。](https://support.content.office.net/zh-tw/media/819c323b-6050-41a0-a661-d187b88ac656.png)
-
使用鍵盤快捷方式 Ctrl + Alt + M。
-
-
選取 [張貼批注 ] 按鈕或 Ctrl + Enter。
React 至批注
-
選取現有的批注或建立新批注並張貼批注。
-
若要回應批注,請按兩下批注方塊右上角的 [讚] 按鈕。
-
若要移除您的反應,只要再按兩下 [讚] 按鈕即可。
-
若要查看誰回應了批註,請將游標暫留在 [赞] 按鈕上。
回復、編輯或解決批注
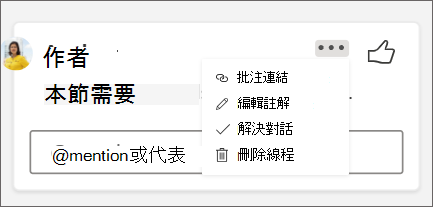
-
選取現有的批注。
-
按兩下 [回復] 方塊。
-
輸入您的回覆。
-
選取 [張貼批注] 按鈕或 Ctrl + Enter 以認可批注。
-
選取現有的批注。
-
選取省略號 (...) 。
-
選取 [編輯批注]。
-
進行變更。
-
選取 [張貼批注] 按鈕或 Ctrl + Enter 以認可批注。
-
選取現有的批注。
-
在批注中,選取省略號 (...)
-
執行下列 其中一項 操作:
-
選取 [刪除對話 ] 按鈕以刪除批註或批注線程。
-
選 取 [解決對話 ] 以標記已解決的批註對話。
附註: 已解決的批注不會顯示在關係型檢視中。
連結至批注
-
選取現有的批注。
-
在批注中,選取省略號 (...)
-
選取 [鏈接至批注]。
-
選取 [複製]。 您的連結現已可供共用。
使用@mentions來標記某人或指派工作
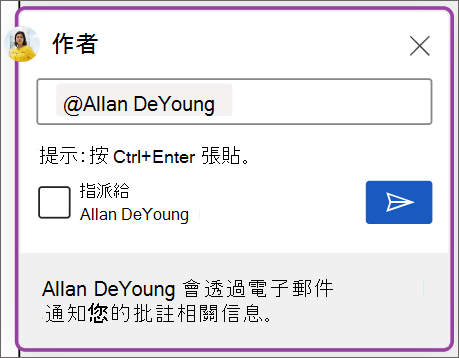
如果您是處理儲存至雲端之文件的企業使用者,您可以使用@mention在批注或回復中為特定人員提供位址。
-
輸入 @ 以及人員名字或姓氏的前幾個字母,然後挑選您想要的名稱。
-
選取 [張貼批注] 按鈕。 批注或回復中提及的人員會收到電子郵件通知。
如需使用@mentions的詳細資訊,請參閱 在批註中使用@mention標記某人以取得意見反應一文。
您也可以使用批注和@mention指派工作。
-
輸入 @ 以及該人員名字或姓氏的前幾個字母,然後挑選您想要的名稱。
-
選取 [ 指派給 ] 複選框,將批注指派為工作。
-
選取 [張貼批注] 按鈕。
檢視批注的兩種方法
批注預設會顯示在關係型檢視中。 當您在 Word 中新增批注時,您會看到批注在右邊界中盡可能接近文字中的插入點。 在此檢視中,所有作用中的批注都會顯示在每個頁面的上下文中。 這可讓您輕鬆查看相關內容旁的批注。 當您選取批注時,其周圍會出現一個框線,而且其位置較接近頁面。
關係型檢視會隱藏所有已解決的批注,讓您可以專注於使用中的批注。
若要檢視所有批注,包括所有已解決的批注,您可以開啟 [批注] 窗格以查看 [列表檢視]。 按兩下功能區右側角落的 [批注],開啟窗格。 這會從關係型檢視切換到清單檢視。
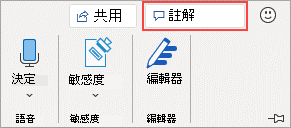
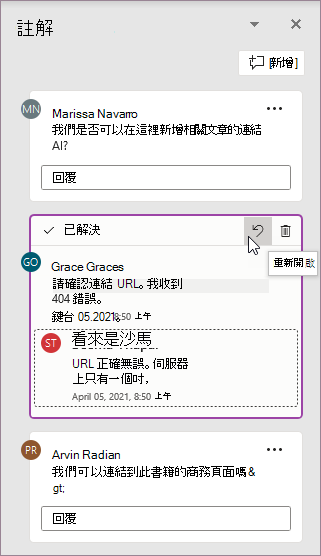
您可以與清單檢視中的批注互動,就像在關係型檢視中一樣。 如果您重新開啟已解決的批注,該批注會再次顯示在關係型檢視中。 這個窗格很適合用來一次檢閱所有批注,而不需要捲動整份文件的頁面。
您可以隨時在不同的檢視之間切換,方法是單擊功能區右角的 [批註],或使用 [顯示批註] 按鈕中的下拉功能表在 [校閱] 索引卷標中切換。
新增註解
若要讓新的批注顯示在右側邊界,請依照下列步驟進行:
-
選取您要新增批註的文字、影像、表格等,然後執行下列其中一項操作:
-
在 [ 校閱] 索 引標籤上,選取 [新增批註]。
-
以滑鼠右鍵按下並選取 [新增批註]。
-
使用鍵盤快捷方式 Cmd + Alt + M。
![醒目提示從下拉式清單中選取的 [新增批注] 選項。](https://support.content.office.net/zh-tw/media/819c323b-6050-41a0-a661-d187b88ac656.png)
-
-
選取 [張貼批注] 按鈕。
React 至批注
-
選取現有的批注或建立新批注並張貼批注。
-
若要回應批注,請按兩下批注方塊右上角的 [讚] 按鈕。
-
若要移除您的反應,只要再按兩下 [讚] 按鈕即可。
-
若要查看誰回應了批註,請將游標暫留在 [赞] 按鈕上。
回復、編輯或解決批注
![從下拉式清單中醒目提示 [解決對話] 選項。](https://support.content.office.net/zh-tw/media/e3d927ac-e926-46b0-83ee-83920dc81cca.png)
-
選取現有的批注。
-
按兩下 [回復] 方塊。
-
輸入您的回覆。
-
選取 [張貼批注] 按鈕或 [Cmd + Enter ] 以認可批注。
-
選取現有的批注。
-
選取 [編輯批注] 按鈕。
-
進行變更。
-
選取 [張貼批注] 按鈕或 Cmd + Enter 以認可編輯。
-
選取現有的批注。
-
在批注中,選取省略號 (...) 。
-
執行下列 其中一項 操作:
-
選取 [刪除對話 ] 按鈕以刪除批註或批注線程。
-
選 取 [解決對話 ] 以標記已解決的批註對話。
附註: 已解決的批注不會顯示在關係型檢視中。
連結至批注
-
選取現有的批注。
-
在批注中,選取省略號 (...)
-
選取 [鏈接至批注]。
-
選取 [複製]。 您的連結現已可供共用。
使用@mentions來標記某人或指派工作
如果您是處理儲存至雲端之文件的企業使用者,您可以使用@mention在批注或回復中為特定人員提供位址。
-
輸入 @ 以及人員名字或姓氏的前幾個字母,然後挑選您想要的名稱。
-
選取 [張貼批注] 按鈕。 批注或回復中提及的人員會收到電子郵件通知。
如需使用@mentions的詳細資訊,請參閱 在批註中使用@mention標記某人以取得意見反應一文。
您也可以使用批注和@mention指派工作。
-
輸入 @ 以及人員名字或姓氏的前幾個字母,然後挑選您想要的名稱。
-
選取 [ 指派給 ] 複選框,將批注指派為工作。
-
選取 [張貼批注] 按鈕。
檢視批注的兩種方法
批注預設會顯示在關係型檢視中。 當您在 Word 中新增批注時,您會看到批注在右邊界中盡可能接近文字中的插入點。 在此檢視中,所有作用中的批注都會顯示在每個頁面的上下文中。 這可讓您輕鬆查看相關內容旁的批注。 當您選取批注時,其周圍會出現一個框線,而且其位置較接近頁面。
關係型檢視會隱藏所有已解決的批注,讓您可以專注於使用中的批注。
若要檢視所有批注,包括所有已解決的批注,您可以開啟 [批注] 窗格以查看 [列表檢視]。 按兩下功能區右側角落的 [批注],開啟窗格。 這會從關係型檢視切換到清單檢視。
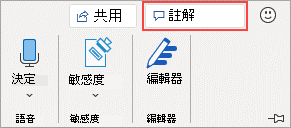
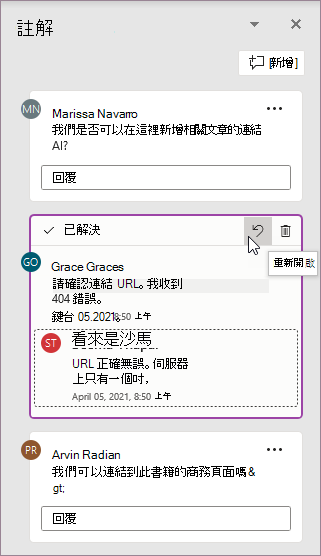
您可以與清單檢視中的批注互動,就像在關係型檢視中一樣。 如果您重新開啟已解決的批注,該批注會再次顯示在關係型檢視中。 這個窗格很適合用來一次檢閱所有批注,而不需要捲動整份文件的頁面。
您可以隨時在不同的檢視之間切換,方法是單擊功能區右角的 [批註],或使用 [顯示批註] 按鈕中的下拉功能表在 [校閱] 索引卷標中切換。










