在 Access 資料庫中更新資料有許多種方式。 當您要追蹤新項目時,例如「連絡人」資料表中的新連絡人,可以新增記錄至資料庫。 新增記錄時,Access 會將記錄附加到資料表的結尾。 您也可以變更欄位以保持最新狀態,例如新的地址或姓氏。 為保持資料完整性,Access 資料庫中的欄位設定為接受特定資料類型,例如文字或數字。 如果您輸入不正確的資料類型,Access 會顯示一則錯誤訊息。 最後,您可以刪除不相關的記錄,以節省空間。
如需設定資料庫以輸入資料的詳細資訊,請參閱更新資料的設計考量 (機器翻譯)。
本文內容
使用表單或資料工作表更新資料
您可以使用表單來手動更新資料。 資料輸入表單提供了更容易、更快速且更精確的資料輸入方式。 表單可以包含任何數目的控制項,例如清單、文字方塊和按鈕。 而且,每個表單上的控制項可讀取或寫入資料到基礎資料表欄位。
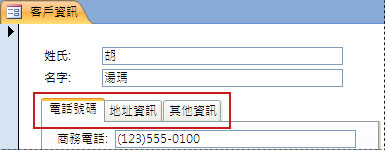
資料工作表是看起來像 Excel 工作表的資料格。 您可以直接在 [資料工作表] 檢視中變更資料。 如果您熟悉 Excel 的操作方式,應該也會很容易了解資料工作表。 您可以變更資料表中的資料、查詢結果集,以及顯示資料工作表的表單。 一般來說,當您需要同時查看多筆記錄時,可以使用資料工作表。

了解資料輸入符號
下表顯示在您更新資料時會看到的一些記錄選取器符號,以及個別意義。
|
符號 |
意義 |
|---|---|
|
|
這是目前記錄;出現此符號表示記錄已儲存。 以記錄選取器中的顏色變化來表示目前記錄。 |
|
|
您正在編輯這筆記錄;記錄變更尚未儲存。 |
|
|
這筆記錄由其他使用者鎖定;您無法編輯。 |
|
|
這是新的記錄,您可以在其中輸入資訊。 |
|
|
這是主索引鍵欄位,包含可唯一識別記錄的值。 |
在資料表或表單中新增記錄
-
開啟 [資料工作表檢視] 中的 資料表或 [表單檢視] 中的表單。
-
在 [常用] 索引標籤的 [記錄] 群組中,按一下 [新增],或按一下 [新增 (空白) 記錄],或按 Ctrl + 加號 (+)。
-
在記錄選取器中找到帶星號的記錄,然後輸入新資訊。
-
按一下或以其他方式將焦點放在要使用的第一個欄位上,然後輸入資料。
-
若要移至同一資料列中的下一個欄位,請按 Tab 鍵、使用向右或向左鍵,或按一下一個欄位中的儲存格。
若要在表格中移至資料行中的下一個儲存格,請使用向上或向下鍵,或按一下您要的儲存格。
-
當您檢視另一筆記錄或關閉資料表或表單時,Access 即會儲存您剛新增的新記錄。 若要明確儲存目前記錄的變更,請按 Shift + Enter。
尋找記錄
要編輯或刪除記錄之前,您必須先找到記錄。 在僅包含少量記錄的表單或資料工作表中,您可以使用記錄導覽按鈕來導覽記錄,直到找到所要的記錄。 當有多筆記錄時,您可以使用 [尋找及取代] 對話方塊來篩選記錄。
使用記錄導覽按鈕
您可以使用導覽按鈕在記錄之間導覽。

箭號按鈕 按一下即可方便地導覽到第一筆、上一筆、下一筆,或最後一筆記錄。
新增 (空白) 記錄 按一下即可新增記錄。
當前記錄 輸入記錄編號,然後按 ENTER 鍵即可導覽到該筆記錄。 記錄編號會從表格或資料工作表的開頭按順序計算,並不會對應到任何欄位值。
篩選 篩選指示按鈕顯示是否已套用篩選。 按一下可移除或重新套用篩選。
搜尋 在 [搜尋] 方塊中輸入文字。 當您輸入每一個字元時,第一個相符值會立刻以醒目提示顯示。
使用 [尋找及取代] 對話方塊
[尋找及取代] 對話方塊提供了另一種方法,讓您在短時間內輕鬆變更少量資料。 您可以使用 [尋找及取代] 對話方塊中的 [尋找] 功能,找出相符的記錄。 當您找到相符的記錄,該記錄會變成目前記錄,以讓您編輯或刪除。
-
按一下您要搜尋的欄位。
-
在 [常用] 索引標籤的 [尋找] 群組中,按一下 [尋找] 或按 CTRL+F。
[尋找及取代] 對話方塊隨即顯示。
-
按一下 [尋找] 索引標籤。
-
在 [尋找目標] 方塊中,輸入您想要尋找的值。
-
或者,您可以使用 [查詢] 清單變更您要搜尋的欄位,或是改為搜尋完整的基礎資料表。
-
您也可以選擇在 [符合] 清單中,選取 [欄位的任何部分]。 選取此選項可搜尋最廣泛的範圍。
-
在 [搜尋] 清單中,選取 [全部],然後按一下 [尋找下一筆]。
如需詳細資訊,請參閱使用 [尋找及取代] 對話方塊來變更資料 (機器翻譯)。
套用篩選
您可以套用篩選,以限制顯示符合準則的記錄。 套用篩選可讓您更輕鬆地找到您要編輯或刪除的記錄。
-
在 [資料工作表檢視] 中開啟資料表或在 [表單檢視] 中開啟表單。
-
若要確保您的資料表或表單未套用篩選,在 [常用] 索引標籤的 [排序與篩選] 群組中,按一下 [進階],然後按一下 [清除所有篩選],或按一下記錄導覽列中的 [篩選]。
-
瀏覽到包含要用作篩選值的記錄,然後按一下該欄位。 若要篩選部分選取項目,請僅選取您要的字元。
-
在 [常用] 索引標籤的 [排序與篩選] 群組中,按一下 [選取項目],或以滑鼠右鍵按一下欄位,然後套用篩選。
-
若要篩選選取項目的其他欄位,請重複步驟 3 和 4。
如需詳細資訊,請參閱套用篩選以檢視 Access 資料庫中的所選記錄 (機器翻譯)。
刪除記錄
刪除記錄的過程相當簡單,除非記錄與其他資料相關並且是一對多關係的其中一方。 若要維護資料完整性,根據預設,Access 並不會讓您刪除相關的資料。 如需詳細資訊,請參閱資料表關聯指南。
-
在 [資料工作表檢視] 中開啟資料表或在 [表單檢視] 中開啟表單。
-
選取您想要刪除的記錄。
若要選取記錄,請按一下記錄旁邊的記錄選取器 (如果記錄選取器可用)。
若要延伸或減少選取項目,請拖曳記錄選取器 (如果有的話),或按 SHIFT + 向下鍵或 SHIFT + 向上鍵。
-
按 DELETE 鍵、選取 [常用] > [記錄] > [刪除],或按 Ctrl + 減號 (-)。
祕訣 如果您只要刪除部分資訊,而非整筆記錄,請在每個欄位中只選取您想要刪除的資料,然後按 DELETE 鍵。
在文字方塊或欄位中編輯資料
Access 提供一個文字控制項,可搭配簡短文字和長文字 (也稱為 備忘) 欄位一起使用。 一般而言,您可以根據控件的大小判斷基礎欄位是簡短還是長文字,而控件大小通常會反映基礎表欄位所需的大小。 簡短文字欄位最多可以儲存 255 個字元,而長文字欄位可以儲存 64,000 個字元。
根據設計,您無法編輯某些查詢類型中的資料。 例如,您無法編輯交叉資料表查詢傳回的資料,您也無法編輯或移除導出欄位 (在您使用資料庫時公式導出的值,但這個值不存在資料表中)。
-
在 [資料工作表檢視] 中開啟資料表或查詢,或在 [表單檢視] 中開啟表單。
-
按一下欄位,或使用 Tab 鍵或方向鍵瀏覽至欄位,然後按 F2。
您可以在 [表單] 檢視中按一下欄位標籤,來選取該欄位。 您可以在 [資料工作表] 檢視中,當滑鼠指標變成加號 (+) 時按一下欄位左邊界附近來選取欄位。
-
將游標置於您想要輸入資料的位置。
-
輸入或更新您想要插入的文字。 如果輸入錯誤,請按退格鍵。
-
如果欄位具有輸入遮罩,請根據格式輸入資料。
-
若要更有效率,請熟悉下列快速鍵:
-
若要在文字欄位中插入新行,請按 Ctrl + Enter。
-
若要插入欄位的預設值,請按 Ctrl + Alt + 空格鍵。
-
若要在欄位中插入目前的日期,請按 CTRL + 分號。
-
若要插入目前的時間,請按 CTRL+SHIFT+冒號 ()。
-
若要檢查拼字,請按 F7。
-
若要重複使用上一筆記錄的類似值,請移至前一筆記錄的對應欄位,然後按 CTRL +' (單引號)。
-
若要明確地儲存您的變更,請按 Shift + Enter。
如需詳細資訊,請參閱 Access 的鍵盤快速鍵。
-
-
若要儲存數據,請在 [ 常用 ] 索引標籤上,按兩下 [ 記錄] 群組中的 [ 儲存],或按Shift+Enter。
您不需要明確地儲存您的變更。 當您將游標移動到同一資料列的新欄位,或將指標移動到另一個資料列,或當您關閉表單或資料工作表時,Access 即會在資料表中認可變更。
使用日期選擇器來新增日期
要在資料表中新增日期有好幾種方法,而使用 [日期選擇器] 控制項是一個快速的方法。
-
按一下您要新增日期的欄位。 即會顯示行事曆圖示。
注意:如果已將輸入掩碼套用到 [日期/時間] 字段,則無法使用 [日期選擇器] 控件。 -
按一下 [行事曆] 圖示。 即會顯示行事曆控制項。
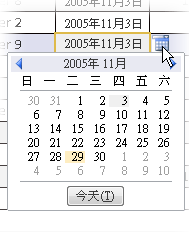
-
執行下列其中一個動作:
-
若要輸入目前的日期,請按一下 [今天]。
-
若要選取當月的任何一天,請按一下 [日期]。
-
若要選取不同的月份與日期,請使用向前或向後按鈕。
-
使用輸入遮罩在控制項中輸入文字
欄位可能已套用輸入遮罩。 輸入遮罩是一組文字和預留位置字元,用於強制您以特定格式輸入資料。 如需有關輸入遮罩的詳細資訊,請參閱使用輸入遮罩控制資料輸入格式。
-
若要輸入資料, 請依照輸入遮罩的規定:
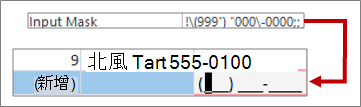
預設電話號碼輸入遮罩定義和結果格式
將 RTF 格式套用至 [長文字] 欄位中的資料
如果長文字欄位 (也稱為 [備忘] 欄位) 支援 RTF 格式,您可以為文字套用不同的字型、大小、樣式和色彩。
-
在 [表單檢視] 中開啟表單,或在 [資料工作表檢視] 中開啟資料表。
-
選取長文字欄位。 一般而言,您可以尋找名為「註解」「備忘稿」或「描述」的欄位。
-
在 [常用] 索引標籤的 [文字格式設定] 群組中,使用按鈕和功能表來設定文字的格式。
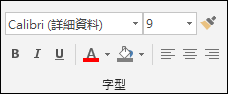
如果您想要更多編輯空間,請 開啟 [縮放] 方塊。
使用清單輸入資料
清單有助於維護資料完整性,而且方便使用。 您可以在表單、資料表和查詢中使用清單。 Access 有三種類型的清單:值清單、查閱欄位和多重值清單。 值清單會顯示您手動輸入的一組專案。 查閱清單會使用查詢從數據工作表檢視中開啟的一或多個數據表結果集擷取數據。 多重值清單可解決常見的業務需求,即多對多關聯。 例如,您可能會想要追蹤客戶支持問題,並在一個字段中指派多個人員相同的問題。
清單控制項有三種類型:
下拉式方塊
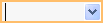
清單方塊
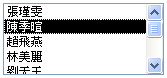
[多重選取下拉式方塊]
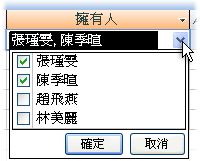
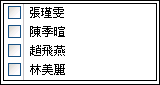
使用下拉式方塊輸入項目
-
在 [表單檢視] 中開啟表單,或 [資料工作表檢視] 中開啟資料表或查詢。
-
按一下清單旁的向下箭號,然後選取您想要的項目。
-
若要在資料庫認可您的選擇,將游標移到另一個欄位,或按 Shift + Enter。
使用清單方塊輸入項目
-
在 [表單檢視] 中開啟表單。
-
向下捲動清單方塊中的項目清單並選取您想要的項目。
-
若要在資料庫認可您的選擇,將游標移到另一個欄位,或按 Shift + Enter。
在 [多重選取下拉式清單] 方塊中輸入多重值清單中的專案
-
在 [表單檢視] 中開啟表單,或 [資料工作表檢視] 中開啟資料表或查詢。
-
按一下清單旁的向下箭號。
-
最多選取 100 個核取方塊,然後按一下 [確定]。
編輯清單中的項目
若要編輯清單中的項目,必須啟用清單的編輯功能。 如需詳細資訊,請參閱更新 數據的設計考慮。
-
開啟包含清單的表單、資料表或查詢結果集。
-
執行下列其中一個動作:
-
以滑鼠右鍵按一下您想編輯的清單,再按一下 [編輯清單項目]。
-
按兩下清單,然後按鍵以開啟 [ 編輯清單專案 ] 對話框或表單單。
![具有 [編輯清單項目] 按鈕的下拉式方塊](https://support.content.office.net/zh-tw/media/f105d119-87a3-4b77-905c-1e4239d206aa.gif)
-
-
系統會根據您想要編輯的清單類型顯示不同的畫面。 請執行下列其中一項操作。
-
如果您正在編輯值清單或多重值欄位,請使用 [ 編輯清單專案 ] 對話方塊來編輯清單資料,將每個專案保留在個別的行上,然後在完成後按兩下 [ 確定 ]。
若要選取新記錄的預設值,請按兩下 [ 預設值 ] 方塊中的下拉式箭號,然後按下您要的值。
-
如果您正在編輯的是查詢欄位,則會顯示資料輸入表單。 使用該表單來編輯清單資料。
-
-
按一下 [確定]。
輸入零長度字串
Access 可讓您區分兩種空白值:Null 值或零長度字串。 Null 值表示未知的值,而且零長度字串則表示包含空格的欄位。 例如,假設您有一個客戶資料資料表,而該資料表包含傳真號碼的欄位。 如果您不確定客戶的傳真號碼,您可以將欄位保留空白。 在此案例中,將欄位保留為空白會輸入 Null 值,表示您不知道該值為何。 如果之後您確定該名客戶沒有傳真機,則您可以在欄位中輸入零長度字串,表示您已經知道這個欄位沒有值。
-
在 [資料工作表檢視] 中開啟資料表或查詢,或在 [表單檢視] 中開啟表單。
-
選取您想要的欄位,然後輸入兩個雙引號,中間不要有空格 ("")。
-
將游標移到另一筆記錄以在資料庫中認可變更,或按 Shift + Enter。 根據預設,雙引號會消失。
復原變更
如果您未正確輸入資料,可以復原您的變更。 請執行下列其中一或多項操作:
-
若要復原上一個變更,請在 [快速存取工具列] 上選取 [復原],或按 ESC 鍵。
-
若要復原記錄的所有變更,再按一次 ESC 鍵。
-
若要在儲存變更後復原變更,或移至另一筆記錄,請在 [快速存取工具列] 上選取 [復原]。
重要 在您開始編輯其他記錄、套用或刪除篩選,或切換到另一個視窗或文件索引標籤,您的變更將變為永久變更。















