篩選收件者清單
-
選取 [ 功能變數 ] 方塊向下箭號,然後在 Excel 郵件清單中選擇要做為第一層篩選的欄名稱。
-
選擇 [ 比較] 方塊向下箭號,然後選取比較選項。
-
等 於或 不等於
-
小於 或 大於
-
小於或等於 或 大於或等於
-
為空白 或 非空白
-
包含 或 不包含
-
-
在 [比對] 方塊中,輸入您要在 [欄位] 方塊中比對的資料選項。
比較不區分大小寫,因此MEGAN會與Megan、Megan或 mEGAN 相符。
-
(選用) 若要新增第二層篩選,請在最左欄中選擇下列其中一項:
-
並 確定兩者皆符合篩選條件。
-
或 是要確定符合任一篩選條件。
![在 Word 進行合併列印時,選擇 [編輯收件者清單],然後在 [調整收件者清單] 底下,選擇 [篩選]。](https://support.content.office.net/zh-tw/media/834d5428-1bdb-416a-82c5-a4270dc1a366.png)
-
-
視需要重複步驟 1 到 3。
-
完成時選擇 [確定],然後查看經篩選後的記錄結果。
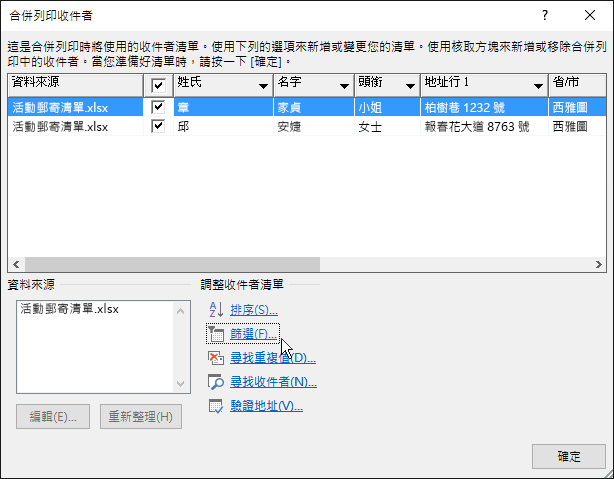
篩選清單以檢視您想要包含的資料列
-
移至 [郵件 > 編輯收件者]。
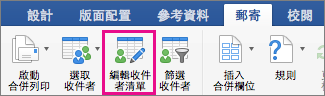
如果 [編輯收件者 ] 呈現灰色,請選取 [選取收件者 ],並將文件連線到您要使用的郵件清單。
-
選 取 [郵件 >篩選收件者]。
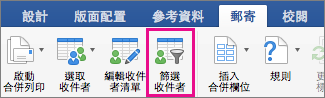
-
在 [ 篩選記錄] 中,選取 [ 字段 ] 方塊旁的箭號,然後選擇您要篩選的欄。
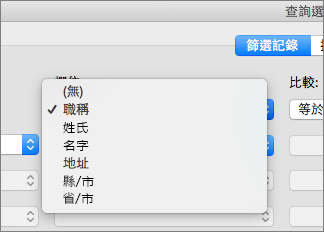
-
選取 [比較],然後選擇您要建立的比較類型。
![按一下您要設定的 [比較] 選項](https://support.content.office.net/zh-tw/media/2d556040-2de8-462d-925f-310722ddc2fd.png)
-
在 [比對值] 方塊中,輸入篩選條件的值。
-
(選用) 若要新增第二層篩選,請選擇下列其中一項:
-
並且 讓兩者皆符合篩選條件。
-
或 是符合其中一個篩選條件。
-
-
視需要重複步驟 3 到 5。
-
選取 [確定]。
現在,您已準備好要在用於電子郵件合併列印或 Mac 版 Word 的和合併印的文件中插入合併列印功能變數。 如需詳細資訊,請參閱插入合併列印功能變數。










