您可以藉由壓縮文件中的圖片,減少檔案大小並節省磁碟空間。 壓縮選項可讓您根據圖片的用途 (例如要在螢幕或電子郵件中檢視) 縮減檔案大小和圖片尺寸。 您可以壓縮檔案中的所有圖片,也可以只壓縮所選圖片。
這些功能不適用於 Microsoft 365 網頁版,但僅適用於桌面版的 Office 應用程式。
只要將檔案儲存到雲端,然後從 OneDrive 共用檔案,您就可以輕鬆傳送含有高品質影像的檔案,擺脫檔案限制。
壓縮個別圖片
當您不需要影像中的每一個 像素 來取得可接受的版本時,您可以壓縮圖片來縮小檔案大小。
-
使用 Microsoft Office 應用程式開啟您的檔案,然後選取您要壓縮的一或多張圖片。
-
在 [圖片工具] 底下的 [格式] 索 引 標籤上,選取 [ 調整 ] 群組中的 [
![[壓縮圖片] 按鈕圖示](https://support.content.office.net/zh-tw/media/b1d50260-9fe2-4edb-adc2-3e40852e515c.png)
![在 [圖片工具] 的 [格式] 索引標籤上,找到 [調整] 群組中的 [壓縮圖片] 按鈕](https://support.content.office.net/zh-tw/media/5dcb681d-d697-4303-9dd2-6578350119fa.png)
如果您沒有看到 [圖片工具] 的 [格式] 索引標籤,請確認您已選取圖片。 您可能需要按兩下圖片,才能選取並開啟 [格式] 索引標籤。
另外,視您的螢幕大小而定,您可能只會看到 [調整] 群組的圖示。 [壓縮圖片] 按鈕不會顯示標籤。
![縮小尺寸且只顯示圖示的 [調整] 群組](https://support.content.office.net/zh-tw/media/88917a6b-e5ea-463b-a41d-087fdd4607a3.png)
-
如果只要壓縮所選取圖片的解析度,而非文件中所有圖片的解析度,請選取 [只套用到此圖片] 核取方塊。
清除 [只套用到此圖片] 核取方塊會覆寫先前您在此文件中為其他個別圖片所做的任何變更。
-
在 [解析度] 底下,按一下您想要的解析度,然後按一下 [確定]。
附註:
-
Office 中的預設圖片解析度為 220 ppi。 您可以 變更預設的圖片解析度 或 關閉圖片壓縮。
-
當您關閉此對話方塊時,壓縮設定隨即變更。 如果您對結果不滿意,您可以復原變更。
-
壓縮圖片可能會讓影像因遺失細節而看起來有所不同。 基於此原因,您應先壓縮圖片並儲存檔案,然後再套用美術效果 (機器翻譯)。
按一下下列標題以取得詳細資訊
-
重要: 此設定僅適用於目前文件中的圖片,或是在 [影像大小和品質] 旁邊之清單中所選取文件中的圖片。 若要將它設為所有新文件的預設設定,請變更下拉式清單。
請注意,Microsoft Project 2013 或 Office 2007 不提供這項功能。
-
按一下 [檔案] 索引標籤。
-
按一下 [選項],再按一下 [進階]。
-
在 [影像大小和品質] 底下,使用下拉式清單選取您是否要將變更套用到特定文件,或是套用到所有新的 (以及未來的) 文件。
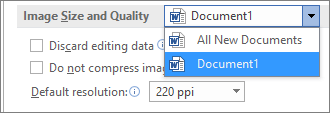
-
設定您想要的預設解析度,然後按一下 [確定]。
您對圖片所做之變更的任何相關資訊都會儲存在檔案中。 您可以刪除此編輯資料以縮小檔案大小,但如果您要復原編輯,就需要重新插入圖片。
附註: Microsoft Project 2013 或 Microsoft Project 2016 不提供這項功能。
-
按一下 [檔案] 索引標籤。
-
按一下 [選項],再按一下 [進階]。
-
在 [影像大小和品質] 底下,按一下您要移除圖片編輯資料的文件。
-
在 [影像大小和品質] 底下,選取 [捨棄編輯資料] 核取方塊。
附註: 此設定僅適用於目前文件中的圖片,或是在 [影像大小和品質] 旁邊之清單中所選取文件中的圖片。
另請參閱
壓縮個別圖片
-
若要壓縮檔中的所有圖片,請在功能區上選取 [ 檔案 ] > [ 壓縮圖片 ] (或 [ 檔案 ] > [縮小檔案大小 ]) 。
![在 [圖片] 索引標籤底下,選取 [壓縮圖片]](https://support.content.office.net/zh-tw/media/5beb7b14-05e7-46dd-8e3b-e3d0ba4522ae.png)
若只要壓縮選取的圖片,請按住 SHIFT,按下您要壓縮的圖片,然後按兩下 [圖片格式] 索引標籤上的 [壓縮圖片

-
選取 [ 圖片品質 ] 方塊中的選項。 最高解析度會列在最前面,最後會列出最低解析度。
提示: 如果您有裁剪任何圖片,可以選取 [刪除圖片的裁剪區域] 核取方塊,進一步縮小檔案。
-
按一下 [僅選取的圖片] 或 [此檔案中的所有圖片]。
附註: 如果您使用 [ 檔案] 功能表 選擇步驟 1 中的所有圖片,將無法使用這些選項。 壓縮會套用至檔中的所有圖片。










