在 Microsoft Outlook 中,您可以指定針對您傳送的所有郵件,自動將副本複本 (副本) 傳送給其他人或通訊組清單。
有一個實用的案例是,小組的所有成員都負責回應內送電子郵件訊息,例如支援中心。 當一個小組成員回復訊息時,小組的其他成員會自動收到回復的復本,讓每個人都知道待發通訊。
您必須先建立 規則 ,以自動傳送所有電子郵件訊息的副本 (副本) 複本。
這個特定規則稱為 客戶端規則。 客戶端規則只會在建立該規則的計算機上執行,而且只有在 Outlook 執行時才會執行。 如果您要在其他電腦上使用您的電子郵件帳戶傳送電子郵件訊息,則在該電腦上建立該規則之前,該規則不會從該電腦執行。 您必須在您打算使用此規則的每部電腦上建立相同的規則。
建立規則
-
在 [郵件] 的 [ 常用] 索引標籤上,按兩下 [ 移動 ] 群組中的 [ 規則 > 管理規則 & 通知]。
![[規則及通知] 對話方塊](https://support.content.office.net/zh-tw/media/063ef7ca-d931-42b8-83a4-e72c1e05344d.png)
隨即出現 [規則及通知] 對話方塊。
-
在 [ 電子郵件規則] 索引 標籤上,按兩下 [ 新增規則]。
![選取[新增規則]](https://support.content.office.net/zh-tw/media/8a061a13-aad5-43dd-bcc7-1b9f84d5183c.png)
-
在 [ 規則精靈] 的 [ 從空白規則開始] 底下,按兩下 [ 對我傳送的郵件套用規則]。
![選取 [對我傳送的郵件套用規則]](https://support.content.office.net/zh-tw/media/5aed6976-5670-4c3c-9835-21ce71ace0fe.png)
-
按兩下 [下一步],然後再按 一次 [下一步] 。
-
確認訊息隨即出現,通知您此規則將套用至您傳送的每封郵件。 按一下 [是]。
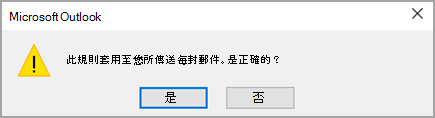
-
在 [步驟 1: 選取動作 (的) ],選取 [ 將郵件副本送給人員或公用群組 ] 複選框。
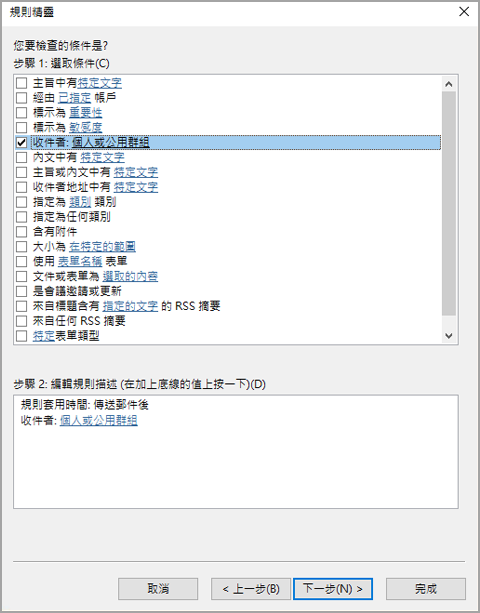
-
在 [步驟 2: 編輯規則描述 (按兩下加上底線的值) ,然後按兩下 [人員] 或 [公開群組]。
-
在 [ 規則位址 ] 對話框中,按下名稱或群組,然後按兩下 [ 收件者]。 重複此步驟,直到您要新增的所有名稱或群組都包含在 [收 件 者] 方塊中。
-
按一下 [確定]。
-
在規則 精靈中,按兩次 [ 下一步 ],然後再按 一次 [下一步] 。
-
在 [步驟 1: 指定此規則的名稱] 底下,輸入您要為此規則辨識的名稱。
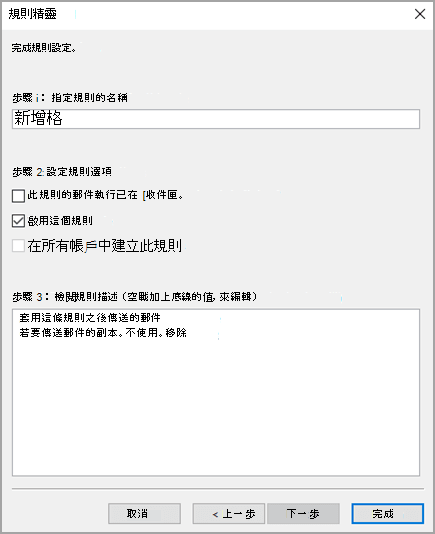
-
在 步驟 2:設定規則選項中,選取 [開啟此規則] 複選框。
-
按一下 [完成]。
-
您會看到一則訊息,指出只有當您在 Outlook 中檢查電子郵件時,規則才會執行。 按一下 [確定]。
現在每當您傳送郵件時,無論是新郵件、回復或轉寄的郵件,您在規則中指定的人員或群組都會自動新增為副本收件者。 撰寫郵件時,您不會在 [副本] 行上看到人員或群組的名稱,但任何郵件收件者都會看到這些名稱。
關閉規則
若要避免自動傳送複本,您必須先關閉規則。
-
在 [郵件] 的 [ 常用 ] 索引標籤上,按兩下 [ 規則 > 管理規則 & 通知]。
-
在 [ 電子郵件規則] 索引 標籤的 [ 規則] 底下,清除您先前建立之規則的複選框。
-
按一下 [確定]。
您現在可以傳送郵件,而不使用自動副本規則傳送複本給其他人或通訊組清單。 規則會維持關閉狀態,直到您回到 [ 規則與通知 ] 對話框並再次啟用規則為止。
提示: 如需以每封郵件方式快速關閉此規則,請參閱下一節:「使用類別以每封郵件方式關閉自動副本」。
使用類別以每封郵件方式關閉自動副本
如果您想要在不移至 [ 規則及通知 ] 對話框的情況下,以單一郵件方式關閉新的自動副本規則的彈性,您可以使用 Outlook 中的類別功能與規則。
編輯您先前建立的規則,這樣一來,如果您將指定的類別新增至郵件,[副本] 規則就不會自動傳送複本給任何人。
-
在 [郵件] 的 [ 常用 ] 索引標籤上,按兩下 [ 規則 > 管理規則 & 通知]。
-
在 [ 電子郵件規則] 索引 標籤上,按兩下您先前建立的規則,然後按兩下 [ 變更規則]。
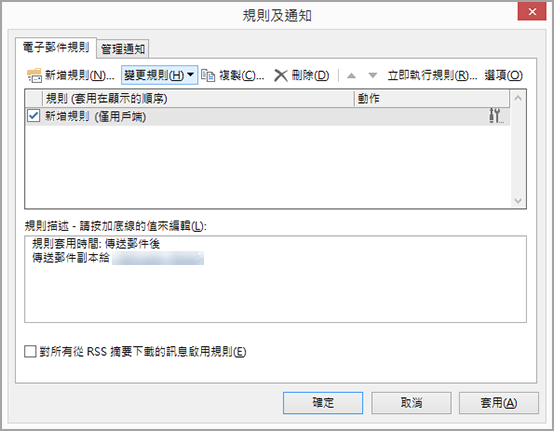
-
按兩下 [編輯規則設定]。
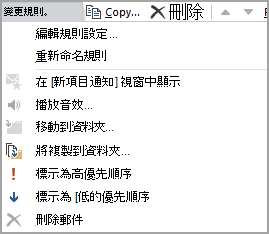
-
單擊 [規則精靈] 的前兩個步驟中的 [ 下一步 ],直到您看到 有任何例外狀況嗎?
-
在 [步驟 1: 視需要選取例外 (的) () ,選 取 [如果指派給類別類別除外 ] 複選框。
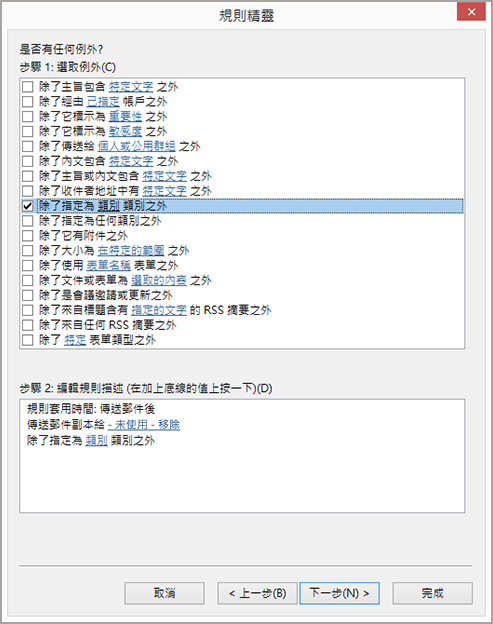
-
在 步驟 2:編輯規則描述 (按兩下加上底線的值) ,按兩下 類別。
-
在 [ 色彩類別 ] 對話框中,按兩下 [ 新增]。
![[色彩類別] 對話方塊](https://support.content.office.net/zh-tw/media/2d944137-c27a-4fcc-8b12-80c3bad23556.png)
-
在 [ 新增類別 ] 對話框的 [名稱] 方 塊中,輸入 [無自動副本]。
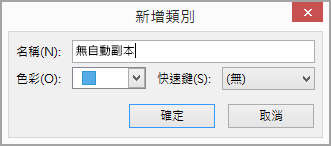
您也可以指派鍵盤快捷方式,以便快速將此類別套用至郵件。 若要這麼做,請按兩下 快捷鍵 清單中的選項。
-
按兩下 [確定 ] 關閉 [ 新增類別 與 色彩類別 ] 對話框。
-
按一下 [完成]。
-
您會看到一則訊息,指出該規則是用戶端專用規則。 按一下 [確定]。
當您要傳送郵件並關閉該郵件的自動副本規則時,請將類別套用至郵件。
-
撰寫新郵件或回復或轉寄郵件時,請在 [ 選項] 索引標籤上,按兩下 [ 其他選項]。
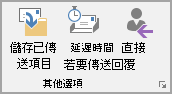
-
在 [ 內容 ] 對話框中,按兩下 [ 類別],然後按兩下 [ 無自動副本]。
提示: 如果您在建立特殊類別時指定類別鍵盤快捷方式,請使用該類別的鍵盤快捷方式。
當您傳送郵件時,自動副本規則不會自動傳送複本給任何人。










