在 Outlook 中建立電子郵件訊息可讓您使用所有 Outlook 功能的大部分選項和設定。 無論您正在撰寫何種類型的郵件訊息 —— 公司或個人,您隨時都可以新增專屬的樣式。
附註: Outlook 使用以電子郵件訊息 Word 為基礎的編輯器。 如果您需要編輯功能的說明,請開始 Word、按 F1,然後搜尋 Word 說明]。
設定送貨選項
傳遞選項包括設定郵件的重要性層級、提供到期日,以及提供傳送郵件的時間和日期延遲。
您可以設定郵件的重要性層級,讓收件者在打開之前可以看到他們收件匣中的標記。 設定的重要性層級,也可讓收件者以重要性排序他們的郵件。
-
在 [ 郵件] 索引 標籤的 [ 卷標] 群組中,選擇 [ 高重要性 ] 或 [ 低重要性]。 選取的圖示會醒目提示以顯示其互動。
![功能區上的 [標籤] 群組](https://support.content.office.net/zh-tw/media/5589a1fa-e736-4529-8777-ff4cf5f78a7d.jpg)
郵件到期時,郵件標題仍會顯示在 Outlook 資料夾中。 雖然郵件會以刪除線顯示,但仍可以開啟。
-
在 [ 選項] 索引 標籤的 [ 其他選項] 群組中,選擇 [ 郵件選項] 對話框啟動器

-
在 [ 內容 ] 對話方塊的 [ 傳遞選項] 底下,選取 [ 到期日] 複選框,然後選擇日期和時間。
如果您使用 Microsoft Exchange 電子郵件帳戶,您可以延遲傳送單一郵件。 無論電子郵件帳戶類型為何,在您選擇 [傳 送] 之後,每個人都可以在 [寄件匣] 中保留所有郵件,藉此使用規則延遲所有郵件的傳遞。
只針對 Exchange 帳戶延遲傳送電子郵件訊息
-
在 [ 選項] 索引 標籤的 [ 其他選項] 群組中,選擇 [ 延遲傳遞]。 [ 內容 ] 對話框隨即出現,並已選取 [ 請勿遞送前 ] 複選框。
-
選擇您想要的遞送日期和時間。
附註: 您必須針對每封要延遲的郵件選擇 [ 延遲傳遞 ]。 若要延遲 所有 郵件,請參閱下列程式以延遲傳送所有電子郵件帳戶的電子郵件訊息。
若要延遲傳送所有電子郵件帳戶的電子郵件訊息
您可以在 [規則精靈] 中自定義設定,以限制何時套用延遲的準則。
-
在任何 Outlook 檢視中,選擇 [ 檔案] 索引 標籤。
-
選擇 [新規則] & [通知 ] > [ 管理規則]。
-
在 [步驟 1: 選取範本] 底下的 [從空白規則開始] 底下,選擇 [ 對我傳送的郵件套用規則],然後選擇 [ 下一步]。
-
再按 一次 [下一步 ],當您看到此 規則會套用到您傳送的每封郵件時,選擇 [ 是]。
-
在 [步驟 1: 選取動作 (的) ],選取 [延遲 傳遞幾分鐘 ] 複選框。
-
在 步驟 2:編輯規則描述 (按兩下加上底線的值) ,選擇加上底線的片語,不計其 數。
-
輸入 1 到 120 之間的數位,然後選擇 [ 確定]。
-
選擇 [ 完成 ],當您看到訊息: 此規則是客戶端規則,只有在 Outlook 執行時才會處理,請選擇 [ 確定]。
附註: 這項新規則會依您在步驟 7 輸入的分鐘數延遲所有您傳送的郵件。 Outlook 在您選擇 [傳 送 ] 以容納指定的延遲之後,必須持續執行幾分鐘。
變更訊息的外觀
您至少有八種方法可以變更郵件的外觀。
-
在 [ 選項] 索引 標籤的 [ 主題 ] 群組中,選擇 [ 頁面色彩]。
附註: 將游標放在郵件本文中,讓 [ 頁面色彩] 選項可供使用。
-
執行下列其中一個動作:
-
在 [ 主題色彩] 或 [ 標準色彩 ] 調色盤中選擇色彩。
-
選擇 [其他色彩 ] 以取得更詳細的調色盤。
-
選擇 [無色彩 ] 以移除任何色彩。
-
-
選擇 [ 填滿效果 ] 以新增漸層、材質、圖樣或圖片,然後選擇您要的填滿選項。
附註: 如果您在步驟 2 中選擇色彩,漸層、材質或圖樣會以該色彩為基礎。
有幾種方法可以變更郵件中的字型。
-
在 [ 郵件] 索 引標籤的 [ 基本文字] 群組中,您可以選擇字型、字型大小、字型樣式 (粗體、斜體和底線) 、字型色彩和文字醒目提示。
-
在 [ 文字格式] 索引 標籤的 [字型 ] 群組 中,您可以選擇字型和字型大小,並逐一增加或縮小大小。 您也可以變更字型樣式 (粗體、斜體、底線、刪除線、下標、上標) ;變更大小寫、字型色彩和文字醒目提示;並移除所有字型格式設定。
-
在選取文字時出現的迷你工具列上,您可以選擇字型、增加或減少一個增量的大小、選擇主題、使用 [複製格式]、選擇字型樣式 (粗體、斜體和底線) ,以及醒目提示文字。
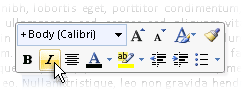
-
在 [ 文字格式] 索引 標籤的 [樣 式 ] 群組中,您可以選擇樣式。
提示: 使用樣式建立具有專業外觀的郵件。
圖形可以吸引郵件收件者的注意,但也可以增加郵件的檔案大小。 這是應在仲裁中使用圖形的原因之一。 若要變更郵件的背景外觀,請參閱 新增背景色彩、漸層、材質、圖樣或圖片。
新增圖形
-
在 [ 插入] 索引 標籤 的 [圖例] 群組中,選擇下列其中一種圖例類型:
圖片
-
選擇 [圖片],然後流覽至您要儲存圖片的資料夾。
-
選擇圖片,然後選擇 [插入]。
您可以使用圖片拖曳控點來調整圖片大小或旋轉圖片。 如需其他圖片選項,請以滑鼠右鍵按兩下圖片,然後選擇命令。
美工圖案
美工圖案庫不適用於 Outlook 2016 或 Outlook 2013;不過,Outlook 仍可協助您插入美工圖案。 如需詳細資訊,請參閱 在檔案中新增美工圖案。
若要將美工圖案新增至以 Outlook 2010建立的郵件:
-
選擇 [美工圖案],輸入您要搜尋之美工圖案的 描述 ,然後選擇 [ 開始]。
-
選取 [ 包含 Office.com 內容 ] 複選框,以包含可從 Office.com取得的美工圖案。
-
選擇您要插入的影像。
圖形
-
選擇 [圖案],然後選擇您要的圖案。
如需其他圖案選項,請以滑鼠右鍵按兩下圖案,然後選擇命令。
SmartArt
-
選擇 [SmartArt]。
-
選擇 SmartArt 圖形的版面配置,然後選擇 [ 確定]。
-
選擇要新增文字的 SmartArt 圖形。
如需其他選項,請以滑鼠右鍵按兩下SmartArt圖形,然後選擇命令。
圖表
-
選擇 [圖表]。
-
選擇圖表類型,然後按兩下 [ 確定]。
-
在出現的 Microsoft Excel 2010 工作表中,輸入圖表的數據。
如需其他圖表選項,請以滑鼠右鍵按鍵,然後選擇命令。
螢幕擷取畫面
-
選擇 [螢幕快照]。
-
選擇其中一個預覽影像,或選擇 [畫面剪輯]。
-
選取您要擷取的畫面區域。
-
插入文字藝術師
-
在 [ 插入] 功能表的 [ 文字] 群組中,選擇 [文字藝術師]。
-
在 [ 郵件] 索引 標籤的 [ 基本文字] 群組中,選擇 [ 項目符號 ] 或 [ 編號] 按鈕。
-
按 Enter 以新增下一個清單專案。 Outlook 自動插入下一個項目符號或編號。
-
執行下列其中一個動作:
-
若要結束清單,請按兩次 Enter。
或
-
若要刪除清單中的最後一個項目符號或編號,請按退格鍵。
-
提示: 您可以使用鍵盤快捷方式來建立點符清單或編號清單。
-
若要建立點符清單,請輸入 * (星號) ,然後按空格鍵或 Tab 鍵。
-
若要建立編號清單,請輸入 1。,然後按空格鍵或 Tab 鍵。
表格包含一列和一欄的儲存格,您可以在其中填入文字和圖形。 數據表通常用來整理和展示資訊。
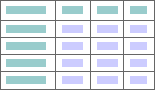
您也可以使用表格建立有趣的版面配置,或建立文字、圖形和進階表格版面配置。
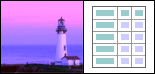
新增表格
-
選擇您要插入表格的位置。
-
在 [ 插入] 索引 標籤的 [ 表格 ] 群組中,選擇 [ 表格]。
-
執行下列其中一個動作:
-
指向 [快速數據表],選擇您要的數據表,然後以數據取代表格中的數據。
-
選擇表格網格線,然後選取列數和欄數,以建立新的空白表格。
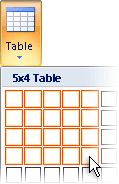
-
選擇 [繪製表格 ] 以取得指標,可讓您變更所新增表格單元格的大小。
-
選擇 [Excel 電子錶格 ] 以在郵件中開啟新的電子錶格。 您可以使用控點來調整電子表格大小。
附註: 當您選擇 Excel 電子表格時,可能會出現一個對話框詢問您是否信任 Excel 活頁簿的來源。 在大多數的情況下,尤其是檔來源 Excel 安裝在您的計算機上時,您可以選擇 [ 是]。 如果您不想選擇是,因為 Excel 是從其他來源或網路執行,請連絡您的網路管理員。
-
您可以建立預設簽名以新增至所有待發郵件,或是將簽名手動插入待發郵件中。
自動插入簽名
-
在 [郵件] 索引標籤的 [包括] 群組中,選擇 [簽名] > [簽名]。
附註: 您也可以在開啟的郵件中選擇 [回復]、[全部回復] 或 [轉寄] 之後,存取 [郵件] 索引標籤上可用的簽名選項。
-
在 [ 簽名及信笺] 對話框的 [ 電子郵件簽名] 索 引標籤上,於 [ 選取要編輯的簽名 ] 清單中,選擇您要的簽名。 或者選擇 [新增 ] 以建立簽名。
-
在對話框右上角的 [ 選擇預設簽名 ] 底下,在 [ 新郵件 ] 列表中選擇您要的簽名。
-
如果您想要在回復的郵件和轉寄的郵件中包含簽名,請在 [ 回復/轉寄 ] 清單中選擇簽名。 如果您不想在這些郵件中顯示簽名,請選擇 [無]。
-
選擇 [確定]。
-
若要將預設簽名新增至目前的郵件,請在 [ 郵件 ] 索引卷標的 [ 包含 ] 群組中,選擇 [ 簽名],然後選擇簽名。
手動插入簽名
-
在 [ 郵件] 索引 標籤的 [ 包含 ] 群組中,選擇 [ 簽名],然後選擇您想要的簽名。
附註: 選擇開啟的郵件中的 [回復]、[全部回復] 或 [轉寄] 之後,您也可以存取 [郵件] 索引標籤上可用的簽名選項。
[插入] 索引標籤上的 [符號] 群組有按鈕,可讓您在電子郵件訊息中插入方程式、符號和水平線。
方程式
您可以在郵件中快速新增複雜的方程式。 當您選擇 [ 方程式] 按鈕時,您可以存取 [ 設計 ] 索引標籤以及一組工具和數學符號及結構。
符號
您可以使用 [符號] 按鈕來新增:
-
符號,例如 1/4,©不在鍵盤上。
-
不在鍵盤上的特殊字元,例如長破折號 ( ) 或省略號 (...) 。
-
Unicode 字元。
如果您使用的是擴充字型,例如 Arial 或 Times New Roman,子集合清單就會出現。 您可以從這份清單中選擇語言字元的延伸清單。 [子集合] 清單包含希臘文和俄文 (斯拉夫) ,如果有的話。
水平線
[ 水平線] 按鈕可讓您分隔郵件的區段。 線條的寬度 (寬度) 為 1/2 pt。根據預設,會使用自動色彩。
主題是一組整合的設計元素和色彩配置,可協助您建立專業外觀和精心設計的郵件。 當您將主題套用至檔時, Outlook 自定義背景色彩和圖形、本文和標題樣式、清單、水平線、超連結色彩,以及表格框線色彩。 也會自定義單一層級和多層級清單。
若要變更主題
-
在 [ 選項] 索引 標籤的 [ 主題 ] 群組中,選擇 [ 主題]。
-
執行下列其中一個動作:
-
選擇 [ 主題],然後從範本重設目前的主題、尋找其他主題,或將您使用的主題設為預設設定。
-
選擇 [色彩],然後選擇主題的默認調色盤或建立您自己的調色盤。
-
選擇 [字型],然後從預設清單中選擇字型,或選擇您自己的字型。
-
選擇 [效果],然後選擇其中一個預設效果。
-
選擇 [頁面色彩],然後從預設的主題調色盤中選擇,或選擇不使用色彩或自定義色彩,或新增填滿效果。
-
在郵件中新增追蹤
您可以使用 [郵件] 索引標籤上 [捲標] 群組中可用的選項來追蹤含有標幟、傳遞或已讀回執的郵件。 您也可以使用投票選項。
已標幟的電子郵件訊息可協助您更完善地管理郵件。 已標幟的郵件會為您單獨建立待辦事項,或為您和電子郵件的收件者建立待辦事項。 例如,您可以為要求特定日期之前所要資訊的電子郵件訊息加上標幟。 當收件者收到郵件時,郵件會隨即顯示標幟,而郵件會顯示在 [讀取窗格] 的 資訊列 中,並在郵件的頂端以 Outlook開啟時顯示。
為自己標幟的訊息可協助您追蹤回復郵件的人員。 在上一個案例中,您會在特定日期之前傳送已標幟的電子郵件訊息要求資訊。 同時為郵件加上標幟,提醒您檢查是否有回復。 Outlook 甚至可以協助您自動尋找原始已標幟郵件的回復。
-
在 [ 郵件] 索引 標籤的 [ 卷標] 群組中,選擇 [ 待處理],然後選擇待處理到期日或選擇 [ 自定義]。
-
如果您想要有關此已標幟郵件的提醒,請在 [ 郵件 ] 索引卷標的 [ 卷標 ] 群組中,選擇 [ 待處理],然後選擇 [ 新增提醒]。 如有需要,您可以變更提醒日期和時間。
-
如有需要,您可以在收件者加上標幟,讓他們收到期限通知。 在 [ 郵件] 索引 標籤的 [ 卷標] 群組中,選擇 [ 待處理],然後選擇 [ 收件者標幟]。 若要針對此已標幟的郵件提供提醒給收件者,請選取 [ 提醒] 複 選框,然後視需要變更日期和時間。
您可以在電子郵件訊息中包含投票按鈕,輕鬆地在 Outlook 中建立投票。
附註: 如果您加密包含投票按鈕的 Outlook 郵件,郵件收件者將無法看到這些按鈕。 目前不支援該功能。
-
在 [ 選項] 索引 標籤的 [ 追蹤] 群組中,選擇 [使用投票按鈕]。
-
選擇下列其中一項:
-
批准;拒絕
例如,當您遇到需要核准或拒絕的問題或事件時。 -
是的;不
當您只需要 「是」或「否」時,這是進行快速投票的好方法。 -
是的;不;也許
當您不想將選項限制為 [是] 和 [否] 時,此投票選項會提供替代的回應。 -
自定義
選擇此選項以建立您自己的投票按鈕名稱。 例如,您可以要求同事選擇每周週期性員工會議的三天。-
畫面出現 [內容] 對話方塊時,請選取 [投票與追蹤選項] 底下的 [使用投票按鈕] 核取方塊。
-
選取並刪除預設按鈕名稱,然後輸入您要的文字。 以分號分隔按鈕名稱。
-
-
送達回條會告訴您,您的電子郵件訊息已送達收件者的信箱,但不會告知收件者是否已經看到或讀取該郵件。 已讀回執表示您的郵件已開啟。 在這兩種情況下,您都會在郵件送達或讀取時收到訊息通知。 然後會自動將郵件通知的內容記錄在 [ 寄件備份 ] 資料夾中的原始郵件中。
不過,不要只依賴這些收據。 郵件收件者可能會判斷是否已要求並拒絕傳送已讀取要求。 如果郵件在 [讀取窗格] 中是只讀的,則可能不會傳送已讀回執。 此外,收件者的電子郵件程式可能不支援已讀回執。
新增遞送或已讀回執
-
在郵件的 [ 選項] 索引 標籤上,選取 [追蹤 ] 群組中的 [ 要求送達回條 ] 複選框或 [ 要求已讀回執 ] 複選框。
開啟您傳送之所有電子郵件訊息的追蹤選項
-
選擇 [郵件] > 選項 > [檔案] 索引標籤。
-
在 [ 追蹤] 底下,選擇您要的選項。
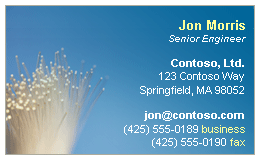
電子名片可讓您更輕鬆地共享聯繫人資訊。 電子名片可以快速插入到您傳送的郵件中,且收件者可立即辨識電子名片。 您可以傳送您已自定義的公司電子名片或個人名片。 或者,您可以使用電子名片傳送其他人的聯繫人資訊。 您也可以轉寄電子名片。
如需電子名片的詳細資訊,請參閱 以電子名片建立及共享聯繫人。
-
在 [ 郵件] 索引 標籤的 [ 包含 ] 群組中,選擇 [ 附加專案 > 名片],然後在清單中選擇名稱。 [名片] 功能表會顯示您在郵件中插入為電子名片的最後 10 個連絡人名稱。
您可以在郵件中插入多個電子名片。
-
如果您沒有看到想要的名稱,請選擇 [ 其他名片],選擇 [ 歸檔為 ] 清單中的名稱,然後選擇 [ 確定]。
附註:
-
若要協助區分 [名片 ] 功能表上重複的名稱,請選擇 [ 其他名片]。 您可以在 [ 插入名片 ] 對話框中看到如卡片預覽等詳細資訊。
-
如果您將名片從 [名片] 檢視拖曳到新郵件中,則傳送郵件時只會包含 vCard (.vcf) 。 附加.vcf檔案會開啟聯繫人窗體,其中包含收件者可儲存在聯繫人清單中的所有資訊。 電子名片會顯示在聯繫人窗體中。
-










