如果您搜尋 Outlook 中的項目,但未收到預期的結果,可能是 Microsoft Windows 和 Microsoft Office 系統資料檔的索引 (搜尋目錄) 不完整。
索引不完整會造成的問題如下:
-
只傳回部分搜尋結果或未傳回任何結果。
-
系統沒有顯示與您的搜尋準則相符的項目。
您可以重建搜尋目錄,來重新開始編製資料檔的索引。 搜尋目錄是一種檔案,用於編製所有 Outlook 和 Microsoft Windows 項目 (資料檔) 的索引。
簡單來說,這是一種根據在電子郵件訊息中找到的字詞所建立的目錄。 這種目錄與參考書籍的索引類似,但是搜尋時是在 Outlook 搜尋方塊中輸入字詞,來進行電子形式的搜尋作業,而不是手動搜尋書籍索引中的字詞。 您只需要確定已設定好索引選項即可開始。
如果您使用 Outlook 2007,系統不會針對已數位簽章及加密的電子郵件訊息的內文編製索引。 不過,Outlook 2016、Outlook 2013 和 Outlook 2010 除外。 這些 Outlook 版本中,只要數位簽章電子郵件訊息的內文經過簽章和加密,系統就會編製索引。
索引是由您選擇的資料夾所組成, 而您選擇的資料夾會構成搜尋範圍。 這項程序包含兩個步驟: 設定 Outlook 索引選項以及檢查搜尋範圍。
設定 Outlook 搜尋選項
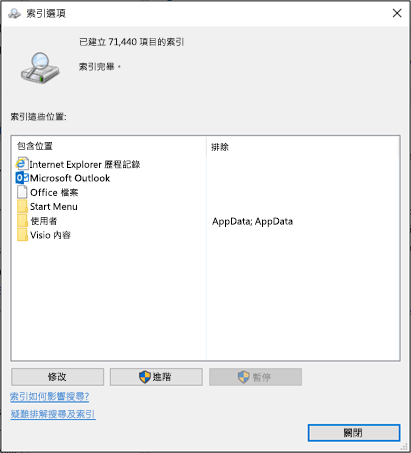
-
在 [檔案] 索引標籤上,選擇 [選項] > [搜尋]。
-
在 [來源] 底下,按一下 [索引選項]。
附註: 在 [索引選項] 對話方塊中的 [索引這些位置] 底下,確認已加入 Microsoft Outlook 這個位置。 若要變更選取的位置,請按一下 [修改]。
檢查 Outlook 搜尋範圍
![在 Outlook 中,使用 [搜尋] 方塊或是選擇信箱清單或資料夾來找出 [範圍] 群組。](https://support.content.office.net/zh-tw/media/a5cd0f93-8125-48f3-818a-61486e8bea76.png)
-
按一下 [目前信箱] 清單以查看 [範圍] 群組。
-
所有信箱
目前信箱
目前資料夾
所有子資料夾
所有 Outlook 項目
-
-
在 [搜尋] 索引標籤上的 [搜尋] 方塊中,檢查 [範圍] 群組。
-
所有郵件項目
目前資料夾
所有子資料夾
所有 Outlook 項目
-
-
檢查 [所有郵件項目] 清單,然後新增或移除資料檔。
-
關閉 Outlook 並開啟 [控制台]。
附註: 取決於您使用的 Office 版本而定,您可能需要按一下 [開始] 按鈕,然後以滑鼠右鍵按一下 [開始] 功能表上的 [控制台]。
-
請執行下列其中一項操作:
-
選擇 [索引選項]。
-
在 [搜尋] 方塊中,輸入「編製索引」,然後選擇 [索引選項]。
-
-
在 [已編製索引的位置] 對話方塊中,在 [變更選取的位置] 底下,勾選您要修改之位置的核取方塊,然後按一下 [確定]。
-
在 [進階選項] 對話方塊中,在 [索引設定] 索引標籤上的 [疑難排解] 底下,按一下 [重建]。
附註: [重建索引] 對話方塊隨即開啟,並顯示「索引可能需要很長的時間才能完成」的警告。 選擇 [確定] 來開始重建索引。











