提示: 深入了解Microsoft Form 或立即開始使用並建立 問卷、測驗或投票。 想要更多進階品牌建立、問題類型和資料分析內容嗎? 請嘗試 Dynamics 365 客戶的心聲。
使用 Microsoft Forms,您可以建立表單 (例如問卷或投票) 或測驗 (例如學生數學測驗)。 使用表單和測驗設定指定期限、識別表單回應者、顯示測驗的正確解答以及設定 Microsoft Forms的其他喜好設定。
在 Microsoft Forms中,開啟要編輯設定之表單,然後選取 [其他表單設定] ![[其他選項] 按鈕](https://support.content.office.net/zh-tw/media/d6c70643-162c-4414-954a-9bcb33ee4bc5.png)
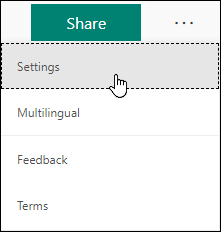
表單和測驗的設定選項
在 [設定] 窗格中,您可以選取或清除選項。
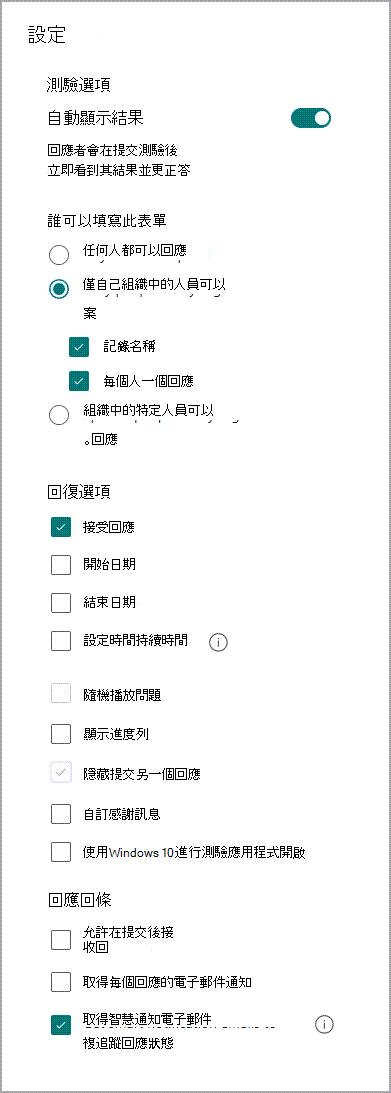
附註: [測驗選項] 設定僅適用于測驗。
測驗選項
預設設定,[自動顯示結果],可讓回應者在提交測驗答案時,查看每個問題的結果。 回應者可在每個答對的測驗問題旁看到綠色勾號,而答錯的問題旁則會顯示紅色的訊息文字。 如果您不想在每個測驗問題旁顯示正確或不正確資訊,請清除此設定。
附註: [測驗選項] 設定僅適用于測驗。
誰可以填寫此表單
-
[任何人都可以回應] - 貴組織內外的任何人都可以提交表單或測驗的回應。
-
[僅我組織中的人可以回應] - 只有屬於您組織的人才能回應您的表單或測驗。
-
[記錄名稱] - 追蹤已回應您表單或測驗的人。
-
[一人一個回應] - 將表單或測驗回應限制為每個人只能有一個回應。 這樣可防止個人多次填寫表單或測驗。
-
-
[我組織中特定的人員可以回應] - 只有您指定的貴組織人員或群組可以回應您的表單。
附註:
-
[僅我組織的人可以回應] 和 [我組織中的特定人員可以回應] 選項僅適用于 Office 365 教育版和 Microsoft 365 Apps 商務版使用者。 請使用您的公司或學校帳戶登入,以存取這些設定。
-
[我組織中的特定人員可以回應] 選項僅適用于貴組織的個人和群組。 您可以指定最多 100 個個人名稱或群組名稱。 在 100 個限制中,您可以指定最多 20 個群組 (每個群組可包含最多 1,000 個人)。 例如,您可以收集來自 80 個個人和 20 個群組的回應,總共 100 個。
回應的選項
-
[接受回應] - 如果未勾選此設定,您即會關閉收集任何其他表單回應的能力。 您也可以自訂預設訊息,以便在您關閉此設定後,讓嘗試提交回應的收件者看到該訊息。
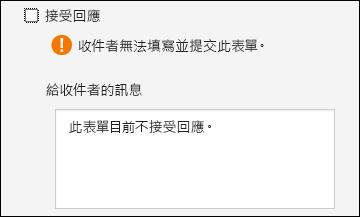
-
[開始日期] 和 [結束日期] - 您可以指定要開始和停止收集表單回應的確切日期和時間。 按一下 [開始日期],然後按一下日期文字方塊,然後從行事曆控制項中選取日期。 從小時遞增下拉式清單中選取特定的小時。 針對 [結束日期] 同樣照做。
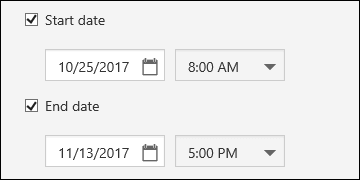
附註: 您無法選取過去的日期和時間。
-
[隨機變換問題] - 取消核選時 (預設設定),問題會以您建立回應者的順序向回應者顯示。 勾選此選項時,顯示的問題順序會隨機變換顯示。 每個回應者都會看到不同的問題順序。
-
[所有問題] - 在表單或測驗中隨機變換顯示所有問題的順序。
-
[鎖定問題] - 隨機變換顯示所有問題的順序,但您指定的問題除外 (例如問題 3-5)。
附註: 如果您的表單或測驗有多個章節或頁面,將無法隨機變換顯示問題。
-
-
[顯示進度條] - 回應者在完成表單或測驗時,會看到進度的視覺指示器。
附註: 進度條僅適用于包含多個章節或頁面的表單和測驗。
-
[自訂感謝訊息] - 完成表單或測驗時顯示感謝注意事項。 按一下文字方塊以建立自訂訊息。
通知
-
[在提交後,允許收到回應] - 填寫表單之後,回應者將可以選擇在 [感謝] 頁面上儲存或列印表單的 PDF 及其填寫的解答。 請注意,選取此設定仍然允許組織內部的表單回應者要求收到表單的電子郵件回應。
附註: 此功能目前正在推出,很快即可供使用。
-
[取得每個回應的電子郵件通知] - 每次提交回應時,會以電子郵件通知。
Microsoft Forms 的意見反應
我們想知道您的想法! 若要傳送有關 Microsoft Forms 的意見反應,請前往表單的右上角並選取 [其他表單設定]![[其他選項] 按鈕](https://support.content.office.net/zh-tw/media/d6c70643-162c-4414-954a-9bcb33ee4bc5.png)










