附註: 我們想要以您的語言,用最快的速度為您提供最新的說明內容。 本頁面是經由自動翻譯而成,因此文中可能有文法錯誤或不準確之處。讓這些內容對您有所幫助是我們的目的。希望您能在本頁底部告訴我們這項資訊是否有幫助。 此為 英文文章 出處,以供參考。
時間表是圖形的方式,用來顯示任務清單。它可以自訂數種方式。以下說明如何自訂時間表:
變更字型及色彩
您可變更在時間表上使用的字型、大小、格式和色彩。也可以變更用於時間表長條圖、菱形和背景的填滿色彩。
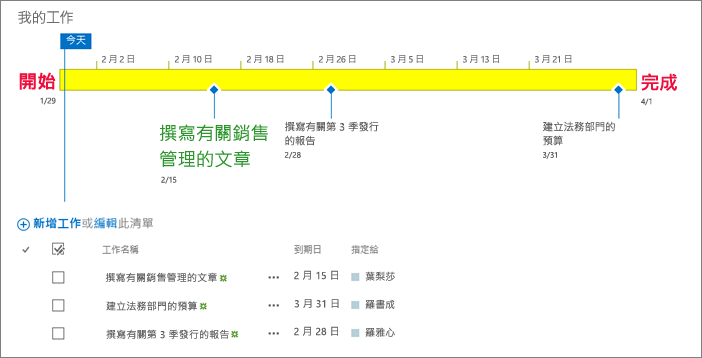
若要變更用在時間表上的字型和色彩:
-
按一下時間表加以選取的標題。
-
若要變更字型時刻表列上,按一下 [列]。在 [時間表] 索引標籤上的 [字型] 群組中,變更字型、 大小、 格式和色彩。
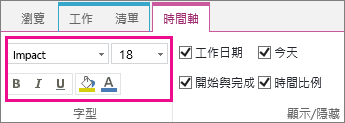
提示: 當您按一下時間表上的長條圖或菱形時,就會顯示含有該任務相關資訊的方塊。如果此方塊妨礙您格式化其他長條圖或菱形時,只要按一下方塊右上角的 X 就能將其關閉。
-
若要變更用來填入的列或菱形的色彩,請按一下 [列] 或 [菱形,接著在 [時間表] 索引標籤上的 [字型] 群組中,按一下 [醒目提示色彩,然後選擇色彩。
附註: 用來填滿菱形的色彩也會用於在菱形和任務名稱之間所畫的一條線上。
-
若要變更用來填入時間表的背景色彩,空間中未列或菱形填滿的時間表,然後在 [時間表] 索引標籤上的 [字型] 群組中按一下 [醒目提示色彩],然後按一下選擇色彩。
時間表包含任務的日期,表示目前的日期和日期上方,若要將時幅標示為預設的標記。不過,您也可以包含整體專案的開始和完成日期,或選擇要隱藏任何預設的日期標記。您也可以選擇任務開始日期和到期日期格式。
若要選擇在時間表上包含日期的方式:
-
按一下時間表標題加以選取。
-
選取每個您想要包含在時間表中的 [時間表] 索引標籤上的 [顯示/隱藏] 群組的日期類型] 旁的核取方塊。
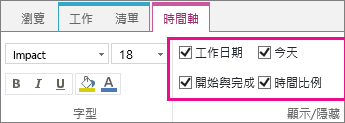
-
任務日期 選取 [任務日期] 核取方塊,為任務長條圖圖中或任務菱形旁的每個任務顯示開始日期和到期日。
-
今天 選取 [今天] 核取方塊,以目前日期的時間表上顯示標記]。
-
開始 / 完成時間 選取 [開始 / 完成時間] 核取方塊,以顯示時間表和完成日期的時間表結尾的開頭的開始日期]。這些日期是從最早的任務開始日期、 和最新的工作到期日期。
-
時幅 選取 [時幅] 核取方塊,以日期的間隔,顯示時刻表的上方的標記。
-
-
若要選擇用於任務長條圖中或任務菱形旁日期的格式,在 [時間表] 索引標籤上的 [顯示/隱藏] 群組中按一下 [日期格式],然後選取要使用的格式。
沒有開始日期的任務或有開始日期但沒有到期日的任務會在時間表上一直顯示為菱形。然而,有開始日期和到期日的任務會在時間表上顯示為長條圖,或者您也可以選擇將其在時間表上方顯示為註標。如果您選擇將任務縮排顯示在任務清單中,作為表示專案中的不同階段或具有多個子任務的大型任務的方式,這個方法可能特別有用。
例如,假設您有一個任務清單如下:
-
階段 1
-
任務 A
-
任務 B
-
任務 C
-
-
階段 2
-
任務 D
-
任務 E
-
您可選擇將階段 1 和階段 2 顯示為時間表上的註標,而任務 A 到 E 則在時間表上顯示為長條圖。
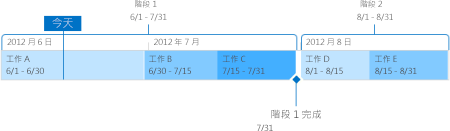
若要將任務顯示為時間表上的註標,按一下該任務長條圖,然後在 [時間表] 索引標籤上的 [目前的選取範圍] 群組中,按一下 [以圖說文字顯示]。如果您決定要將標註改回在時間表上顯示為長條圖,則按一下標註文字,然後在 [時間表] 索引標籤上的 [目前的選取範圍] 群組中,按一下 [以長條圖顯示]。
![[任務時間表目前檢視] 區段時間表] 索引標籤上](https://support.content.office.net/zh-tw/media/6e83c3fb-083f-4b41-9d83-bf6fba16a5f8.png)
您也可從時間表完全移除任務,而不將其從任務清單中移除。如果您需要簡化時間表,或希望在專案摘要網頁組件中不顯示部分任務時,這個方法可能很有用。
有兩個方法可以從時間表中移除任務:
-
按一下長條圖、菱形或標註文字,然後在顯示的方塊中按一下 [從時間表移除]。
-
按一下長條圖、菱形或標註文字,然後在 [時間表] 索引標籤上的 [目前的選取範圍] 群組中,按一下 [從時間表移除]。
在您新增任務至時間表,並以您覺得能正確呈現專案的方式排列之後,就可以鎖定時間表寬度,讓檢視時間表的其他人可以依您預期的方式查看您專案的時間表。如果您未鎖定時間表寬度,則寬度會根據用來檢視時間表的視窗大小而改變。
![在 [時間表] 索引標籤上工作時間表鎖定寬度選項](https://support.content.office.net/zh-tw/media/aae92ea3-5f0b-4031-ac49-e907afa2f1f2.png)
若要鎖定時間表寬度,請排列正確代表您的專案時間表,然後按一下 [時間表] 索引標籤上的 [動作] 群組中的 [鎖定時間表寬度。現在,當其他人檢視您的時間表,它會保留在您已設定,無論檢視者的視窗大小的寬度。










