在 Microsoft 365 中的 SharePoint 或 SharePoint Server中建立網站之後,您就可以變更網站的設定,例如名稱、標誌、描述、隱私權層級和網站分類,以及網站的服務限制和許可權。
本主題中的描述是以使用標準使用者介面元件建置的 Microsoft SharePoint 網站為基礎。 如果您的系統管理員或網站設計工具徹底變更了網站的外觀,您可能不會看到此處呈現的相同內容。 如需詳細資訊,請參閱您的 SharePoint 系統管理員。
重要: 若要變更標誌、標題、描述及其他設定,您必須在 SharePoint 網站上擁有擁有者或設計者許可權。 如需詳細資訊,請參閱 管理網站許可權。
您可以變更 Microsoft 365 中的 SharePoint 小組或 SharePoint 2019 通訊網站的標誌、標題及其他設定。
附註: 如需傳統體驗或 SharePoint Server 版本,請選 取 2016、2013、2010 索引標籤。 如果此處的 UI 與您看到的不符,請參閱 疑難排解設定。
附註:
-
當您在 Microsoft Teams 中建立新的團隊或私人頻道時,會自動建立 SharePoint 中的小組網站。 若要編輯此小組網站的網站描述或分類,請移至Microsoft Teams 中的對應頻道設定。
-
深入瞭解管理Microsoft Teams 連線的小組網站。
變更 Microsoft 365 中的 SharePoint 小組或通訊網站的標題、描述及其他網站資訊
附註: 如果您沒有看到網站資訊,表示您可能沒有自訂 SharePoint 網站名稱和描述的許可權。 請連絡網站擁有者以取得自行進行變更的許可權,或為您進行變更。 如需詳細資訊,請參閱管理網站許可權。
-
選 取 [設定],然後選取 [ 網站資訊]。
![[設定] 面板隨即開啟,其中醒目提示網站資訊。](https://support.content.office.net/zh-tw/media/431dbe52-50b2-41bd-95df-a81c9929c638.png)
-
視需要變更下欄欄位:
-
需要 (網站名稱)
-
網站描述
-
中樞網站關聯:
選取 SharePoint 中樞網站 以與您現有的網站建立關聯。 -
靈敏度:
指出網站將包含的資訊類型及其機密性層級。 這個標籤會顯示在 SharePoint 網站的右上角。 -
只有) (小組網站的隱私權設定:
如果您只想要成員存取您的網站,或是組織中的任何人,請選取。
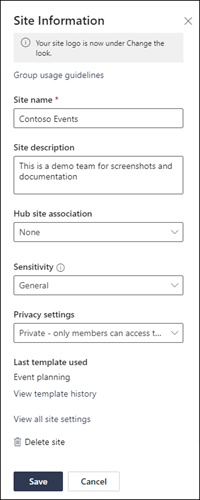
附註: 如果 [中心] 網站關聯選項呈現灰色,或其中沒有列出任何網站,您可能沒有許可權關聯網站與中樞網站,或者貴組織可能沒有使用中樞網站。 與 SharePoint 系統管理員合作, 設定您的 SharePoint 中樞網站。
附註: 高於一般值的敏感度設定會自動將您的隱私權設定預設為私人。
-
-
完成編輯後,選取 [儲存 ]。
-
選 取 [設定],然後選取 [變更外觀]。
附註: 如果您沒有看到 [變更外觀],表示您可能沒有自訂 SharePoint 網站名稱和描述的許可權。 請連絡網站擁有者以取得自行進行變更的許可權,或為您進行變更。 如需詳細資訊,請參閱管理網站許可權。
![已開啟 [設定] 選項,並醒目提示變更外觀。](https://support.content.office.net/zh-tw/media/9152589f-c646-4497-b626-cb67fa7cb139.png)
-
在 [標頭] 選取標頭。
![已選取 [頁首] 選項的變更外觀窗格。](https://support.content.office.net/zh-tw/media/856da0bc-1cbc-4555-9d4a-4217ddcdddef.png)
-
在 [顯示] 區段的 [網站標誌] 底下,選取 [變更]。
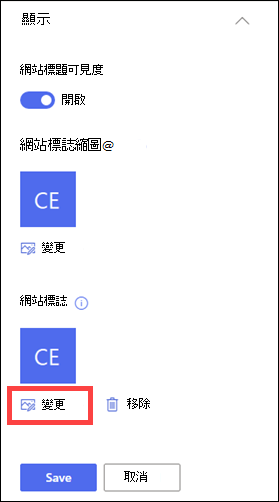
附註: 為了確保圖示正確呈現,請挑選一個符合 64 x 64 圖元到 192 x 64 圖元範圍, (寬度 x 高度) 的圖示。 網站標誌會顯示在網站標題中。 網站標誌縮圖圖像會出現在搜尋、網站卡片上,以及任何需要有方形標誌的其他地方。
-
從您的電腦找出用來做為標誌的影像。 如需建議的圖像大小和公認的格式清單,請參閱自訂您的 SharePoint 網站文章。
-
變更標誌之後,選取 [ 儲存]。
重要:
-
Microsoft 365 中的 SharePoint 已連線至 Microsoft 365 群組的小組網站,其標誌與 Microsoft 365 連線的群組相同。
-
當您變更 SharePoint 已連線群組之小組網站的標誌時,對應 Microsoft 365 組的標誌也會變更。
-
在 Microsoft 365 通訊網站或未連線到 Microsoft 365 群組的 SharePoint 小組網站中變更 SharePoint 標誌的程式是相同的。 在此情況下,只有網站標誌會變更。
-
SharePoint 提供數個網站範本,其中包含預先填入的頁面、網頁範本、新聞文章範本,以及可根據貴組織需求自訂的網頁元件。
-
選 取 [設定],然後選取 [ 套用網站範本]。
![醒目提示 [套用網站範本] 的設定。](https://support.content.office.net/zh-tw/media/f5561627-8206-46e6-bdf0-90f75d1968f8.png)
-
在 [選取範本] 視窗中,選取您要的 範本 。
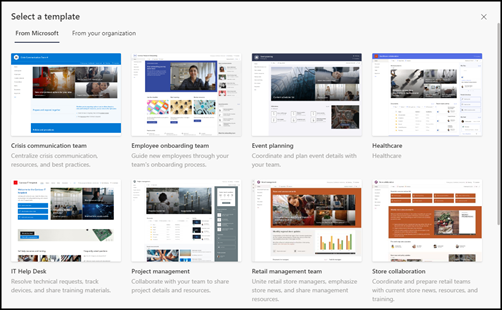
-
隨即會顯示含有其他資訊的範本預覽。 選 取 [使用範本 將範本套用至您的網站]。
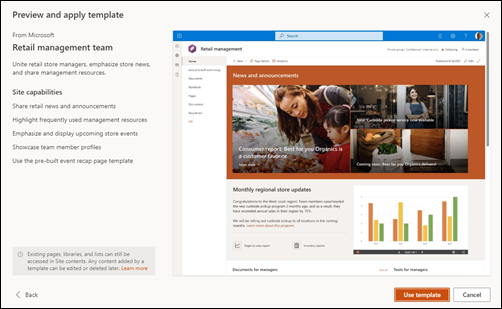
如需詳細資訊,請參閱套用 及自訂 SharePoint 網站範本 一文。
網站許可權等級是以 SharePoint 許可權群組為基礎。 SharePoint 許可權群組的成員可以 (網站訪客) 流覽網站,) 編輯網站 (網站成員,或完全控制網站 (網站擁有者) 。
-
選 取 [設定],然後選取 [ 網站許可權]。
![醒目提示 [網站許可權] 的設定。](https://support.content.office.net/zh-tw/media/5db4dd2c-a174-4de3-89bd-22c4a71dfd6f.png)
-
您可以在這裡新增成員並管理許可權等級、共用許可權和來賓到期日。
![已展開 [網站] 成員的 SharePoint 網站許可權清單。](https://support.content.office.net/zh-tw/media/810d7372-dd12-409d-958f-b033ad655d17.png)
-
如果您有其他群組或人員想要授與網站許可權,請選取 [ 進階許可權設定]。
如需詳細資訊,請參閱 共用和許可權 。
若要授與其他人對您網站的存取權,您可以將成員新增至與網站關聯的 Microsoft 365 群組,或是與其他人共用網站,而不將他們新增至 Microsoft 365 群組。 如需網站許可權的詳細資訊,請參閱 瞭解 SharePoint 中的許可權等級。
附註: 如果您是網站擁有者,您會看到 [ 進階許可權設定 ] 的連結,您可以在其中設定其他 SharePoint 許可權設定。 如需詳細資訊,請參閱了解 SharePoint 的權限等級。
-
選 取 [設定],然後選取 [ 網站許可權]。
![醒目提示 [網站許可權] 的設定。](https://support.content.office.net/zh-tw/media/5db4dd2c-a174-4de3-89bd-22c4a71dfd6f.png)
-
選取[新增成員],然後選取下列其中一個選項:
![顯示下拉式清單的 [新增成員] 按鈕。](https://support.content.office.net/zh-tw/media/240082c9-74db-484d-bbc3-b12181dae833.png)
將成員新增至群組 以將成員新增至與您網站相關聯的 Microsoft 365 群組, (慣用的方法) 。
選取此選項之後,將會顯示網站的群組成員資格。 選取[新增成員],輸入名稱或電子郵件地址,然後選取 [儲存]。
根據預設,新增至 Microsoft 365 群組的成員會新增至 SharePoint 網站成員許可權群組,並可以編輯網站。 他們也可以完整存取 Microsoft 365 群組資源,例如群組交談、行事曆等。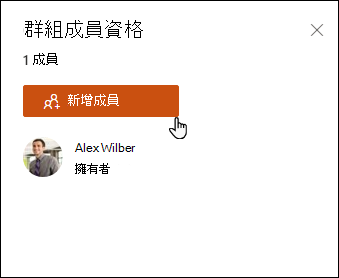
共用網站 僅能與其他人共用網站,而不將他們新增到與該網站相關聯的 Microsoft 365 群組。
輸入名稱或電子郵件地址,選取向下箭號以選取 SharePoint 許可權等級,然後選取[新增]。
共用網站可讓使用者存取網站,但他們無法存取 Microsoft 365 群組資源,例如群組交談、行事曆等。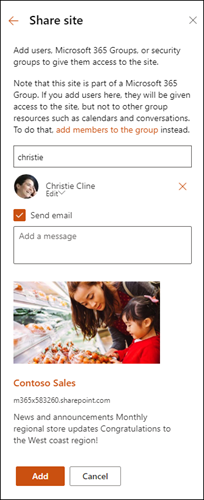
若要變更個人或群組的許可權等級,請選 取該人員或群組 SharePoint 許可權等級旁的向下箭號,然後選取 [ 完全控制 ] 將他們新增至 [網站擁有者] 群組,或選取 [ 讀 取] 將他們新增至 [網站訪客] 群組。
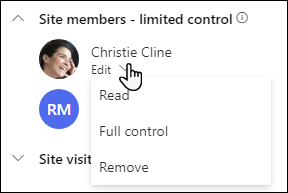
附註:
-
若要檢視與您網站相關聯之 Microsoft 365 群組的所有成員及其 SharePoint 許可權等級,請選 取您網站右上角的成員。
-
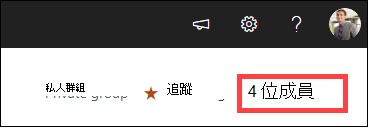
藉由變更目前屬於 Microsoft 365 群組成員的許可權等級,您可以在不從 Microsoft 365 群組移除他們的情況下,變更他們在網站上擁有的控制層級。
-
選取您網站右上角的成員 。
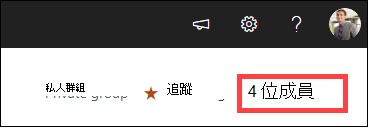
-
選取成員旁邊的向 下箭號 以變更並選取 許可權等級。
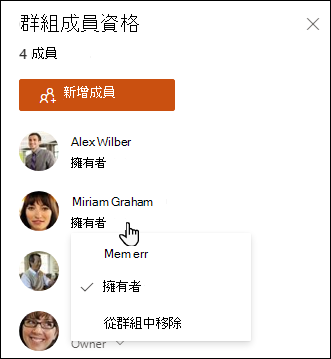
在 Microsoft 365 中的 SharePoint中,移除不是與您網站關聯之 Microsoft 365 群組成員的人員:
附註: [移除] 選項僅適用于不屬於 Microsoft 365 群組的個人。
-
選 取 [設定],然後選取 [ 網站許可權]。
![醒目提示 [網站許可權] 的設定。](https://support.content.office.net/zh-tw/media/5db4dd2c-a174-4de3-89bd-22c4a71dfd6f.png)
-
選取要移除之成員的許可權等級旁的向 下箭號 。
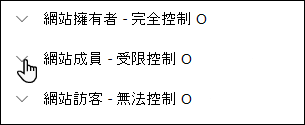
-
選取成員旁邊的向 下箭號 以移除,然後選取 [移除]。
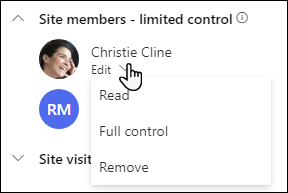
附註: 如果已移除僅使用 [共用網站] 新增的成員,同時也是 Microsoft 365 群組的成員,他們仍會保留來自 Microsoft 365 群組的許可權。
在 Microsoft 365 中的 SharePoint中,移除與您網站相關聯之 Microsoft 365 群組成員的人員:
附註: [從群組移除] 選項僅適用于屬於 Microsoft 365 群組的個人。
-
選取您網站右上角的成員 。
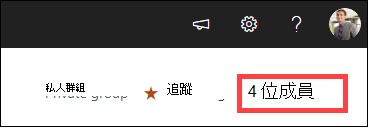
-
選取要移除之成員許可權等級旁的向 下箭號 ,然後選取 [從群組移除]。
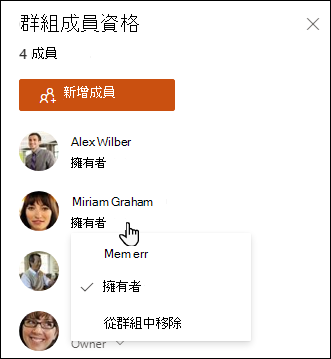
附註: 如果成員已移除屬於 Microsoft 365 群組的人員,但也僅使用共用網站新增,他們仍會以個人身份保留其許可權。
-
如需 Microsoft 365 服務限制的 SharePoint,請參閱 SharePoint 限制。
-
如需 Microsoft 365 和 SharePoint 的儲存空間和使用者限制,請參閱 Microsoft 365 限制中的 SharePoint。
-
若要管理大量資料,請參閱 管理 SharePoint 中的大型清單和文件庫。
-
使用Windows PowerShell設定儲存配額和外部共用。 儲存配額和外部共用只能使用Windows PowerShell設定。 如果您是系統管理員,您可以使用 Set-SPOSite執行此動作。 如需使用 PowerShell 管理群組的相關資訊,請參閱 使用 PowerShell 管理 Microsoft 群組
-
嘗試變更設定最常見的問題就是沒有正確的許可權。 如果您不確定您的許可權是什麼,請洽詢您的 SharePoint、網路或 Microsoft 365 管理員。
-
如果您有許可權,請確定您使用的是 SharePoint 版本。 如需詳細資訊,請參閱 我使用的是哪個版本的 SharePoint? 如果您的網站是使用舊版 SharePoint 建置,它可能使用了傳統的外觀。 若要變更標誌、描述或其他設定,請選 取 2016、2013、2010 索引標籤。 SharePoint 傳統體驗使用與 SharePoint 2016 相同的設定使用者介面。
您在 SharePoint Server 2016、2013 或 2010 上變更標誌、標題及其他設定。 如需 SharePoint 小組或通訊網站,請選取 [ 新 式] 索引標籤。
變更 SharePoint Server 網站的標題、描述和標誌
身為擁有者或擁有完全控制許可權的使用者,您可以變更 SharePoint Server 網站的標題、描述和標誌。
-
移到您的網站。
-
在右上角,選 取 [設定


-
選取 [ 網站設定]。
![[設定] 按鈕下的 [網站設定] 選項](https://support.content.office.net/zh-tw/media/821fec37-fefb-4a53-8105-20984e578af7.png)
-
在[外觀與風格]底下,選取 [標題、描述和標誌]。
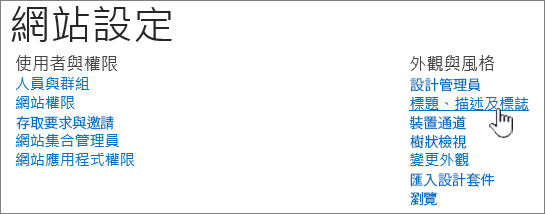
-
更新 [標題] 字 段。 新增或編輯網站的選擇性 描述 。
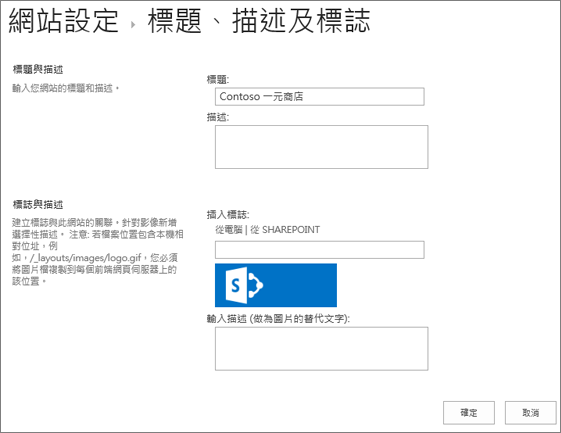
-
若是 SharePoint 2016 或 2013,請在 [標誌與描述] 底下,執行下列其中一項操作:
選取 [從電腦],流覽影像,然後選取 [ 開啟]。
選取 [從 SHAREPOINT],流覽 SharePoint 網站上的影像,然後選取 [ 插入]。
若是 SharePoint 2010,請在 [標誌及描述] 底下,將 URL 插入影像以做為標誌使用。
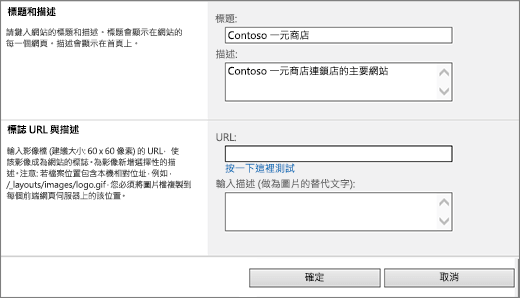
-
填入選用描述或替代文字。 選取[確定] 儲存
網站許可權等級是以 SharePoint 許可權群組為基礎。 許可權群組的成員可以 (網站訪客) 、編輯網站 (網站成員) ,或完全控制網站 (網站擁有者) 。
若要授與人員對您網站的存取權,您可以將成員新增至與網站相關聯的群組 (慣用的方法) ,或者您可以與其他人共用網站,而不將他們新增至群組。
若要邀請人員加入您的網站,您可以使用 [網站 共用 ] 按鈕邀請人員。 如需詳細資訊,請參閱 共用網站。
若要使用群組新增人員,您可以建立群組,或使用預先存在的群組,並將成員新增至該群組。 群組提供群組中每個人擁有的不同許可權等級,因此管理一些使用者以及擁有哪些存取權會比較容易。 如需詳細資訊,請參閱 建立及管理 SharePoint 群組。
若要變更個人或群組的許可權等級,請選 取該人員或群組許可權等級旁的向下箭號,然後選取 [ 完全控制 ] 將他們新增到 [網站擁有者] 群組,或選取 [ 讀 取] 將他們新增至 [網站訪客] 群組。
附註: 若要檢視與您網站相關聯之 Microsoft 365 群組的所有成員及其許可權等級,請選 取您網站右上角的成員。
若要從與您網站相關聯的群組中移除某人,請遵循下列步驟:
-
移到您的網站。
-
在右上角,選 取 [設定


-
選取[網站設定]。
![[設定] 按鈕下的 [網站設定] 選項](https://support.content.office.net/zh-tw/media/821fec37-fefb-4a53-8105-20984e578af7.png)
-
在 [使用者和許可權] 底下,選取 [ 網站許可權]。

-
在 [網站許可權] 中,選 取您要從中移除成員的群組。
-
選取您要移除的使用者。
-
選取 [動作],然後選 取 [從群組移除使用者]。
-
選取 [確定]。
如需許可權如何運作以及您可以使用的設定的詳細資訊,請參閱 瞭解 SharePoint 中的許可權等級。
附註:
-
部分功能會逐步提供給已 在 Microsoft 365 中設定目標發行選項的組織。 這表示您可能還無法看到此功能,或看起來可能與說明文章中描述的不一樣。
-
連線群組的小組網站有不同的自訂選項。 如需詳細資訊,請參閱 自訂 SharePoint 小組網站 。
-
群組無法隱藏在通訊清單中,以啟用對應的 SharePoint 網站標誌進行編輯。










