您可以使用 連結的數據類型執行許多任務作。 無論您要在公式中參照連線的數據類型,或只是瞭解一些限制,請參閱下列內容,以深入瞭解如何充分利用 Excel 中的數據類型。
常見問題集
附註: 鏈接的數據類型僅適用於全球多租使用者用戶端 (標準 Microsoft 365 帳戶) 。
若要存取連結到 Bing 等外部資料來源的數據類型,您必須符合下列需求。 若要查看目前可用的數據類型,請參閱 Excel 中提供哪些連結的數據類型?
股票和地理位置數據類型
-
擁有有效的 Microsoft 365 訂閱 或免費的 Microsoft 帳戶。
-
將英文、法文、德文、義大利文、西班牙文或葡萄牙文編輯語言新增至 Office 語言喜好設定。
-
使用最新的 Excel 應用程式或Excel 網頁版。
附註: 如果您沒有 Microsoft 365 訂閱,您只能在使用 Microsoft 帳戶登入 Excel 網頁版時使用這些數據類型。
針對來自Power BI) 的組織數據類型 (
-
透過組織或雇主訂閱有效的 Microsoft 365。
-
可以存取 Power BI 精選表格,而且必須在 Power BI 中針對 Excel 中的數據類型啟用它們。
附註: 如需詳細資訊,請參閱 Power BI考慮與限制。 如果 Power BI 沒有看到您需要的數據類型,請連絡您的 IT 系統管理員以取得協助。
如果您已開啟含有資料類型的活頁簿,或嘗試變更或重新整理數據類型,而您收到無法存取這些數據類型的錯誤訊息,請嘗試下列步驟:
-
請確定您已使用與您的 Microsoft 365 訂閱相關聯的帳戶登入 Excel。
-
移至 [檔案 > 帳戶 > 並確認 Excel 有最新的更新。
-
檢查以確認您符合取得數據類型的需求。
-
如果仍然有問題,請嘗試在Excel 網頁版中開啟活頁簿。
附註: 您原本可能已在只支援檢視鏈接資料的 Excel 版本中開啟含有資料類型的活頁簿。 例如,活頁簿包含股票數據類型,因此您仍然可以檢視卡片或存取字段。 不過,您將無法重新整理或變更數據類型。 若要使用數據類型,請確定您已使用與訂閱相關聯的帳戶登入 Excel 網頁版。
有許多不同主題可用的數據類型,但在 Excel 中,這些數據類型會整理成主題群組,讓您更容易找到正確的按鈕進行轉換。 若要查看所有可用的數據類型及其底下的功能區按鈕,請參閱 Excel 中提供哪些連結的數據類型?
鏈接的數據類型會從 Bing 等線上來源提取可靠的數據。 如果您想要檢視特定資料類型的類型或來源,您可以選取儲存格中的數據類型圖示來開啟卡片,然後捲動到底部以尋找資料提供者和數據類型的相關信息。
我們正持續地在努力改善 Excel 資料類型。 如果您找不到結果、資料不正確或遺失,或您無法完成工作... 請告訴我們! 我們會以您寶貴的意見反應來改善使用體驗和功能。
我們需要哪些意見反應?
-
資料品質 (錯誤、不適當、不完整等等)
-
資料覆蓋率 (遺漏資料)
-
您的體驗 (使用資料類型和資料)
-
建議與想法
關於股票、地理位置的數據品質
-
一旦您轉換成資料類型,請在儲存格中選取 [資料類型] 圖示以開啟卡片。
-
下滑至卡片底部,然後選取旗幟圖示。
-
填寫簡短問卷並提交。 您說明的越明確,我們就能更輕鬆地瞭解問題並加以修正。
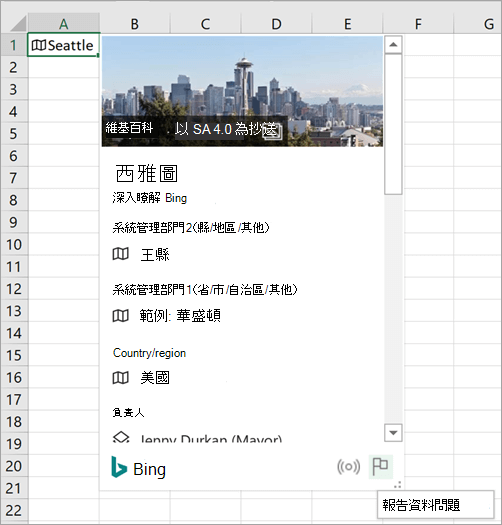
關於組織數據類型的數據品質
-
一旦您轉換成資料類型,請在儲存格中選取 [資料類型] 圖示以開啟卡片。
-
捲動到卡片底部以查看 [聯繫人] 欄位。
-
連絡貴組織中的Power BI數據集聯繫人。
如需有關數據涵蓋範圍的意見反應
-
轉換成數據類型后,儲存格中可能會出現藍色問號。 這表示我們無法找到或比對結果。 如果數據選取器尚未開啟,請選取此圖示。
-
在 [數據選取器] 窗格中,選 取 [提供意見反應]。
-
填寫簡短問卷並提交。 您說明的越明確,我們就能更輕鬆地瞭解問題並加以修正。
如需一般資料類型意見反應或建議
您也可以直接在 Excel 應用程式中傳送關於您使用資料類型之整體體驗的一般意見反應。
-
移至 [ 意見 反應] > [說明] 索引標籤。 如需詳細資訊,請參閱 如何? 提供有關 Microsoft Office的意見反應。
-
告訴我們您喜歡或不喜歡的內容,或有建議的相關資訊。 如需詳細資訊,請提交表單。
可以。 取消儲存格連結是一種可讓您移除參照數據類型之公式的連線。 選取含有鏈接數據類型的儲存格,然後按 Mac 上的 Ctrl+C 或 Cmd+C 來複製。 在 Mac 上按 CTRL+ALT+V 或 Cmd+Control+V,然後選擇 [ 值]。 這會將數據類型貼到新儲存格中,且您不會與數據提供者中斷連線。
是的,但是他們必須符合使用特定數據類型 的需求 。 如果您將活頁簿傳送給不符合需求的人員,他們仍然可以查看數據類型的數據,但無法變更或重新整理這些數據類型。
目前僅 Microsoft 365 Excel和 Excel 網頁版支援連結的數據類型。 如果您使用 不 支援的 Excel 版本開啟這些新的資料類型, #VALUE! 將會顯示於這些儲存格中。 然後 #NAME? 將會顯示於任何參照這些資料類型的公式中。
是。 大部分的Excel功能都適用於數據類型,而且我們會持續努力改善整合。 當列或欄的數據類型相同,且您填入相同欄位的儲存格時,[填滿] 控點便會運作。 如果該欄位沒有資料或遺失,您會收到 #FIELD 錯誤。
您也可以在資料類型清單的最後一個儲存格中輸入要轉換的文字,Excel 會自動嘗試比對文字來轉換文字。
連結資料類型的傳統 Excel 功能可能無法正常運作。 例如,如果您根據數據類型中的資訊建立數據透視表,則只能使用明確新增至工作表的資訊。 此外,在樞紐分析表、Power Query 或甚至一些圖表中使用這些資料類型時,可能無法如預期般運作。
特定數據類型目前僅提供特定語言版本。 若要存取和使用這些語言,您可以將編輯語言新增至 您的 Office 語言喜好設定。
-
股票和地理位置數據類型:僅提供英文、西班牙文、法文、德文、義大利文和葡萄牙文。
我們正努力在未來新增更多語言。
祕訣和訣竅
開啟卡片:
使用 Windows,請按 Ctrl + Shift + F5,而若使用 Mac ,則按 Cmd + Shift + F5。
新增欄位:
按 Alt + Shift + F10 以開啟 [插入資料] 功能表。 您也可以按 Ctrl 或 Cmd 鍵。 然後使用方向鍵移動到某個欄位,然後按 Enter 選擇欄位。
連結的資料類型連線至線上資料來源。 將文字轉匯成連結資料類型之後,活頁簿中會建立外部資料連線。 這樣一來,如果資料在線上變更,您可以在 Excel 重新整理資料以更新資料。
若要重新整理資料,請以滑鼠右鍵按一下含有連結資料類型的儲存格,然後按一下 [資料類型] > [重新整理]。 這會重新整理您選取的儲存格,以及任何含有同樣資料類型的儲存格。
如果您想要重新整理活頁簿中的所有鏈接數據類型和所有數據連線, (包括查詢、其他數據連線和數據透視表) ,請按兩下 [ 數據 > 全部重新整理]。
使用資料類型卡,您可以獲取比一般值更多的資訊。 某些數據類型卡片,例如地理位置數據類型的卡片,包含可插入活頁簿的影像。 這些影像包含在儲存格內,例如任何文字或數位。
-
選取儲存格,然後移至 [資料] 索引標籤 > [資料類型] 群組 > [自動],將文字轉換成資料類型。
-
轉換完畢後,儲存格的值就會出現一個圖示。 選取以查看卡片。
-
在卡片中,將游標暫留在影像上方,您會看到 [插入資料]
![[加入資料行] 按鈕](https://support.content.office.net/zh-tw/media/1ab74b83-6e3b-4432-aa67-5b7562134ed9.png)
-
該影像會縮放以配合儲存格大小。 若要調整其大小,只要調整列或欄以增加儲存格的大小即可。
提示: 若要檢視插入影像的屬性,請以滑鼠右鍵按下滑影像,然後選取 [顯示卡片]。
如果您不希望儲存格變成連結的數據類型,只要以滑鼠右鍵按單下儲存格,然後按兩下 [資料類型 ] > [轉換成文字]。 資料類型會隨即移除、不再有線上連線,而且儲存格中的值已轉換成文字。
重要: 如果您將數據類型轉換成文字,任何從該數據類型擷取值的欄或公式都會顯示 #FIELD! 錯誤。
數據類型和您從中插入的數據可以用於公式和計算,就像使用其他數據一樣。 您也可以撰寫參照鏈接資料類型的值的公式,即使您的數據不在表格中也一樣。 如需詳細資訊,請參閱 如何撰寫參照資料類型的公式。
![[篩選] 功能表、[顯示值] 功能表、所列連結資料類型的欄位](https://support.content.office.net/zh-tw/media/5d764960-1f25-46f3-bd8a-bd672feae26c.png)
您可以使用欄標題上的篩選按鈕,隨時排序和篩選 Excel 中的資料 (按一下 [資料] > [篩選] 以開啟篩選按鈕)。
不過,有一個適用於含有資料類型之儲存格的祕訣:按一下含有圖示之儲存格上方的篩選按鈕。 接著,決定您想要的排序或篩選方式。 如果要使用顯示名稱來執行此操作,請保持選取 [選取欄位] 底下的 [顯示值]。 如果要使用連結資料類型中的另一個欄位來執行排序或篩選,請在 [選取欄位] 底下選取該欄位。
在此範例中,我們選取的欄位是 [區域]。 Excel 接著會使用該欄位做為下方篩選核取方塊的基礎,並顯示表格中國家/地區的人口。 同時,也請記得:Excel 會依據您在 [選取欄位] 底下所選的欄位,來變更 [數字篩選] 功能表。










