附註: 本文已完成其任務,將於不久之後淘汰。 為了避免造成「找不到網頁」問題,我們將在我們能掌握的範圍內,移除所有連往本文的連結。 如果您建立了連往本頁面的連結,請將之移除,與我們一同維持網路暢行無阻。
您可以使用 Office 數據連線 (.odc) 檔案連線至在線分析處理 (OLAP) 資料庫。
-
在 [數據] 索引標籤上,選取 [從資料庫取得數據 >] > [從 Analysis Services]。
附註: 如果您使用的是 Excel 2013、2010 或 2007,請在 [ 數據 ] 索引標籤標的 [ 取得外部數據 ] 群組中,選取 [從其他來源 > 從 Analysis Services]。

數據連線精靈隨即啟動。 此精靈有三個畫面。
![[數據連線精靈] 畫面 1](https://support.content.office.net/zh-tw/media/42b25eab-5aae-4f09-b2ce-6c41909c6f68.png)
-
在 [伺服器名稱] 文字框中輸入 OLAP 伺服器的名稱 。
附註: 若要指定 離線 Cube 檔案,請輸入完整的檔案路徑、檔名及擴展名。 如需建立離線 Cube 檔案的詳細資訊,請參閱 從 OLAP 伺服器資料庫建立離線 Cube 檔案。
-
在 [登入認證] 底下,執行下列其中一項操作:
-
若要使用您目前的 Windows 使用者名稱和密碼,請按兩下 [使用 Windows 驗證]。
-
若要輸入資料庫使用者名稱和密碼,請按兩下 列使用者名稱和密碼],然後在對應的 [ 用戶 名稱] 和 [密碼] 文字框中輸入使用者名稱和 密碼 。
安全性附註:
-
請使用結合大小寫字母、數字和符號的強式密碼。 弱式密碼未結合這些元素。 例如,Y6dh!et5 是強密碼,而 House27 是弱式密碼。 密碼應包含8個以上的字元。 使用 14 個字元以上的複雜密碼較佳。
-
您必須記住密碼。 若忘記了密碼,Microsoft 亦無法擷取該密碼。 請將您寫下的密碼儲存在安全之處,不要將所保護的資訊存放在同一處。
-
-
-
按兩下 [下一步 ] 以移至下一個精靈畫面
![[數據連線精靈] 畫面 2](https://support.content.office.net/zh-tw/media/acb0d487-c71e-47fe-a218-d36f11dabc83.png)
-
在 [選取包含所要數據的資料庫] 底下,選取資料庫。
-
若要連線到資料庫中的特定 Cube ,請確定已選取 [ 連線到特定的 Cube 或數據表 ],然後從清單中選取一個 Cube。
-
按兩下 [下一步 ] 以移至下一個精靈畫面,
![[數據連線精靈] 畫面 3](https://support.content.office.net/zh-tw/media/d0969e98-0a6f-4304-88e4-22d49d8d14cf.png)
-
或者,在 [ 檔名 ] 文字框中,修改默認檔名。 按兩下 [瀏覽 ] 以變更預設檔案位置,或檢查現有檔名。
-
您也可以選擇在 [描述]、[易記名稱] 和 [搜尋關鍵詞] 文本框中輸入檔案描述、易記名稱和常用搜尋字詞。
-
若要確保連線檔案一律會在數據透視表重新整理時使用,請按兩下 [ 一律嘗試使用此檔案來重新整理此數據]。 此複選框可確保所有使用該連線檔案的活頁簿都能使用連線檔案的更新。
-
若要指定活頁簿儲存至 Excel Services 並使用 Excel Services 開啟時如何存取數據透視表,請按兩下 [驗證設定],然後選取下列其中一個選項來登入數據源:
-
Windows 驗證 選取此選項以使用目前使用者的 Windows 使用者名稱和密碼。 這是最安全的方法,但可能會影響許多使用者的效能。
-
Sso 選取此選項以使用 單一登入,然後在 [SSO 識別符] 文字框中輸入適當的識別字串。 網站系統管理員可以設定 SharePoint 網站,以使用可儲存使用者名稱和密碼的 單一登入 資料庫。 當有許多使用者時,這個方法可以是最有效率的方法。
-
無 選取此選項可將使用者名稱和密碼儲存在連線檔案中。
安全性附註: 線上至數據源時,請避免儲存登入資訊。 此資訊可能會儲存為純文本,惡意使用者可能會存取資訊以危害數據源的安全性。
附註: 驗證設定僅供 Excel Services 使用,Microsoft Office Excel 則不會使用。 如果您想要確保在 Excel 中開啟活頁簿或 Excel Services 存取相同的數據,請確定 Excel 中的驗證設定是相同的。
-
-
按一下 [確定]。
-
按兩下 [完成 ] 以關閉 [資料連線精靈]。
[匯入資料]對話方塊隨即出現。
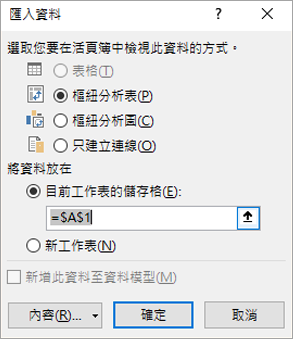
-
在 [選取您要如何在活頁簿中檢視此數據 ] 底下,執行下列其中一項操作:
-
若只要建立數據透視表,請按兩下 [數據 透視表]。
-
若要建立數據透視表和樞紐分析圖,請按兩下 [ 樞紐分析圖] 和 [數據透視表]。
-
若要將選取的連線儲存在活頁簿中供日後使用,請按兩下 [ 只建立連線]。 此複選框可確保包含您所建立之 Cube 函數且不想要建立數據透視表的公式使用連線。
-
-
在 [您要將數據放在何處?] 底下,執行下列其中一項操作:
-
若要將數據透視表或樞紐分析圖放在現有的工作表中,請選取 [現有的工作表],然後在您要尋找數據透視表的單元格範圍中輸入第一個單元格。
或者,按兩下 [折疊 對話 框


-
-
若要將數據透視表放在從單元格 A1 開始的新工作表中,請按兩下 [ 新增工作表]。
-
或者,您可以按兩下 [內容],在 [連線內容] 對話框中進行變更,然後按兩下 [確定],藉此變更連線屬性。 如需詳細資訊,請參閱 連線屬性。
提示: 當您使用連線至 SQL Server Analysis Services 資料庫的活頁簿時,您可能需要其他資訊來回答特定產品問題,例如多維度表達式 (MDX) 的相關參考資訊,或是在線分析處理 (OLAP) 伺服器的設定程式。










