翻譯電子郵件訊息
在 Outlook中,您可以視需要翻譯單字、片語和完整郵件。 您也可以設定 Outlook自動翻譯您以其他語言接收的郵件。
當您收到另一種語言的電子郵件訊息時,您會在郵件頂端看到提示,詢問您是否要 Outlook 將它翻譯成您慣用的語言。
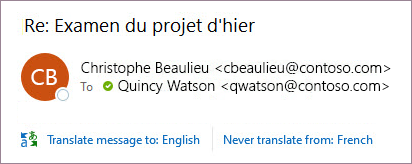
當您收到另一種語言的電子郵件時,您可以使用兩種不同的方式回復:
-
在郵件中,選取 [翻譯訊息]。 Outlook會以翻譯文字取代郵件文字,而且此翻譯會快取 15 天,這表示您不需要翻譯相同的郵件兩次。
郵件翻譯完成後,您可以選取 [顯示原始 ],以原始語言查看郵件,或 開啟自動翻譯 ,將郵件一律翻譯成您慣用的語言。
-
在郵件中,選取 [ 永不翻譯]。 Outlook 不會詢問您未來是否要將郵件翻譯成該語言。
如果因某種原因 Outlook沒有提供這些選項,請從功能區選取 [ 翻譯 ] 按鈕,或在郵件上按下滑鼠右鍵,然後選取 [ 翻譯],然後選取 [ 翻譯郵件]。
-
在 [常 用] 索引 標籤上,選取 [ 翻譯 > 翻譯訊息]。
![選取 [翻譯訊息]](https://support.content.office.net/zh-tw/media/a813787c-5734-41bf-840f-e05d4c3cfec5.jpg)
若要變更您的翻譯喜好設定,請移至 [ 首頁 > 翻譯 > 翻譯喜好設定]。
![選取 [翻譯喜好設定]](https://support.content.office.net/zh-tw/media/a68f3ffc-eb3e-44b9-aa13-2449936feb3a.jpg)
您可以在這裡設定慣用語言。
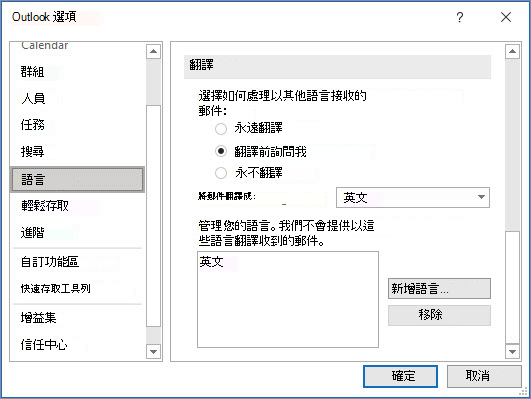
翻譯電子郵件訊息的一部分
若只要翻譯郵件中的一些文字,請選取該文字,然後按下滑鼠右鍵。 Outlook 會在出現的操作功能表中直接顯示翻譯。
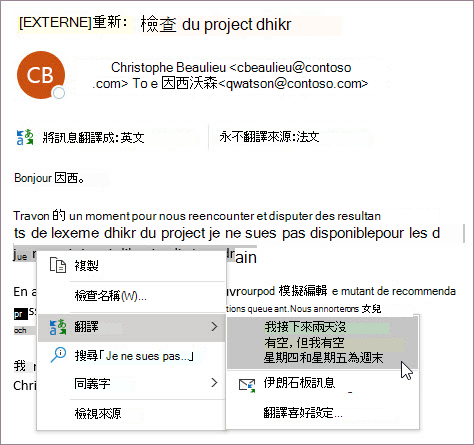
您也可以在撰寫電子郵件時,選取文字並按下滑鼠右鍵來翻譯成您慣用的語言。 當您按下翻譯文字時,您可以將文字插入到您正在撰寫的郵件中。
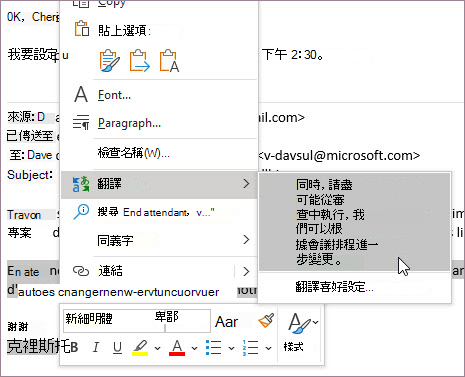
若要深入瞭解,請參閱 在 Outlook 中發布新的翻譯功能。
附註: 自動翻譯和智慧型手機翻譯建議僅適用於 Exchange Online 信箱。
資料使用與隱私權
Email 翻譯由 Translator for Outlook 提供,由在線 Microsoft Translator 服務提供。 所有數據傳輸均受 SSL 保護,且不會與任何第一方或第三方實體一起儲存、取樣或共用。 這表示所有翻譯和處理只會在記憶體內的伺服器上進行。 (這也稱為 Microsoft Translator 的 [無追蹤] 選項。)
有三種翻譯選項可供使用:
翻譯整封電子郵件訊息
您可以讓電腦翻譯整個 Outlook 訊息 (「機器翻譯」) 並顯示在網頁瀏覽器中。 當您選擇這種翻譯時,訊息中的內容會透過因特網傳送給服務提供者。
附註: 機器翻譯對於傳遞內容的基本主旨,以及確認內容是否與您有關很有用。 對於高正確性或敏感的檔案,建議使用人工翻譯,因為機器翻譯可能無法表達文字的完整意義及語氣。
選擇您的翻譯語言
-
在 [校閱] 索引標籤上,按一下 [語言] 群組中的 [翻譯] > [選擇翻譯語言]。
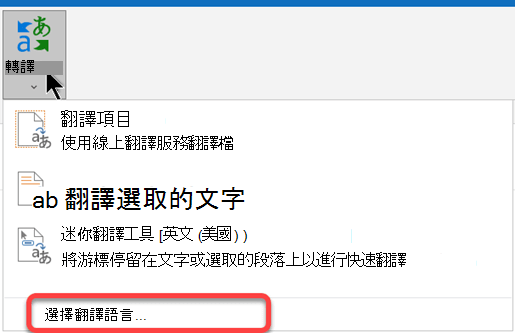
-
在 [選擇文件翻譯語言] 之下,按一下您想要 [翻譯自] 和 [翻譯為] 的語言,然後按一下 [確定]。
翻譯文件或訊息
-
在 [校閱] 索引標籤上,按一下 [語言] 群組中的 [翻譯]。
-
按兩下 [翻譯專案]。 會列出您選取的 [自] 和 [到] 語言。
![[翻譯專案] 選項可讓您指定翻譯的原始語言和目標語言。](https://support.content.office.net/zh-tw/media/22d6c9f7-3ba5-47dc-a31d-ba61a886f11b.png)
瀏覽器索引標籤隨即開啟,而您的訊息會以原始語言和您選取的翻譯語言顯示。
附註: 如果這是您第一次使用翻譯服務,可能必須按一下 [確定] 以安裝雙語字典,並透過 [參考資料] 窗格來啟用翻譯服務。 您也可以按一下 [參考資料] 窗格中的 [翻譯選項] 連結來查看您已啟用哪些雙語字典及機器翻譯服務。 請參閱下一節 (「翻譯選取的文字」) 瞭解如何存取 [ 參考數據] 窗格。
翻譯選取的文字
您可以選取電子郵件訊息中的文字,然後要求翻譯文字。
-
在電子郵件訊息中,選取文字。
-
在 [ 郵件] 索引 標籤上,選取 [ 翻譯 > 翻譯選取的文字]。
![[翻譯選取的文字] 選項會翻譯您指定的文字。](https://support.content.office.net/zh-tw/media/249683ab-0281-4821-9a4b-f5187cb83f69.png)
-
在 [ 參考數據] 窗格的 [ 翻譯] 底下,選取 [ 從) ] (原始語言,然後選取 [ 到 ]) (目標語言。
![[參考數據] 窗格可讓您選取翻譯電子郵件訊息中文字的選項。](https://support.content.office.net/zh-tw/media/161d7be0-eed5-455d-b1ae-8fa18805749a.png)
在 [Microsoft Translator] 底下,翻譯文字會快速出現。
-
若要將翻譯文字複製到剪貼簿,請選取 [插入 > 複製]。
附註:
-
如果這是您第一次使用翻譯服務,請按一下 [確定] 以安裝雙語字典,並透過 [參考資料] 窗格來啟用翻譯服務。
-
您也可以按一下 [參考資料] 窗格中的 [翻譯選項] 連結來查看您已啟用哪些雙語字典及機器翻譯服務。
-
若要變更用於翻譯的語言,請在 [參考資料] 窗格的 [翻譯] 之下,選取您要互相翻譯的語言。 例如,若要將英文翻成法文,請在 [自] 清單按一下 [英文],並在 [到] 清單中按一下 [法文]。
-
若要自訂要用於翻譯的資源,請按一下 [翻譯選項],然後選取您要的選項。
使用迷你翻譯工具翻譯單字
迷你翻譯工具會在您用游標指向某個單字時顯示翻譯。 您也可以將翻譯文字複製到剪貼簿、貼到其他位置,或播放翻譯文字的發音。
-
在電子郵件訊息中,選取文字。
-
在 [ 訊息] 索引 標籤上,選取 [ 翻譯 > 迷你翻譯工具]。
![[翻譯] 功能表可讓您選取翻譯語言。](https://support.content.office.net/zh-tw/media/bf4e9043-fcac-473d-bd26-14ccd4a3eedc.png)
-
用滑鼠指向您要翻譯的單字或片語。 當您的文件中出現淡色對話方塊時,請將滑鼠移至上方即可查看任何可用的翻譯。
附註: 當您在文字上移動時,迷你翻譯工具會持續出現。 若要將它關閉,請重複上述步驟 1。
如需詳細資訊,請參閱使用迷你翻譯工具查看翻譯。
資料使用與隱私權
Email 翻譯由 Translator for Outlook 提供,由在線 Microsoft Translator 服務提供。 所有數據傳輸均受 SSL 保護,且不會與任何第一方或第三方實體一起儲存、取樣或共用。 這表示所有翻譯和處理只會在記憶體內的伺服器上進行。 (這也稱為 Microsoft Translator 的 [無追蹤] 選項。)
若要翻譯電子郵件訊息,您必須安裝名為 Translator for Outlook 的 Microsoft 載入宏。
取得 Translator 載入宏
-
在 [ 工具] 功能表上,選 取 [取得載入宏]。
-
在搜尋方塊中,輸入 Translator。
-
從結果下拉式清單中,選取 [適用於 Outlook 的翻譯工具]。
-
請選取 [新增] 來安裝增益集。
翻譯電子郵件訊息
-
選取要翻譯的郵件。
-
從 [常用] 索引標籤選取 [翻譯郵件]。
![Mac 版 Outlook 功能區上的 [翻譯] 按鈕](https://support.content.office.net/zh-tw/media/ce84781c-4373-473d-a092-517311a53e30.png)
-
在 [翻譯工具] 視窗中,選取您要將郵件翻譯成何種語言。
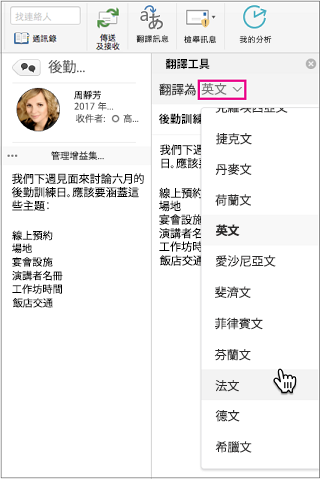
-
畫面上就會顯示經過翻譯的郵件。 在 [翻譯工具] 視窗頂端,您可以選 取 [× ],將它關閉。
疑難排解
如果您無法安裝翻譯工具,可能是您的信箱裝載在不支援之版本的 Microsoft Exchange 上。 如果您搭配 Microsoft 365 帳戶使用 Translator,您將需要一個在 Exchange 2013 或更新版本上託管的信箱。 請洽詢您的 IT 部門 (商業使用者) 或網際網路服務提供者 (消費者使用者)。
您的 Exchange 系統管理員必須允許啟用增益集,您才能安裝翻譯工具。 如需關於增益集啟用的相關說明,請參閱管理適用於 Outlook 增益集的使用者存取。
資料使用與隱私權
Email 翻譯由 Translator for Outlook 提供,由在線 Microsoft Translator 服務提供。 所有數據傳輸均受 SSL 保護,且不會與任何第一方或第三方實體一起儲存、取樣或共用。 這表示所有翻譯和處理只會在記憶體內的伺服器上進行。 (這也稱為 Microsoft Translator 的 [無追蹤] 選項。)
翻譯電子郵件訊息
-
當您收到以其他語言撰寫的電子郵件訊息時,訊息頂端會出現提示,詢問您是否要 Outlook 將它翻譯成默認語言。
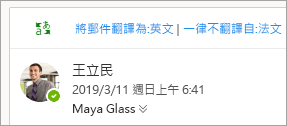
-
如果您選取 [翻譯郵件],Outlook 會將郵件文字取代為翻譯文字。
然後,您可以選取 [顯示原始訊息 ] 以查看原始語言的郵件,或 [開啟自動翻譯 ],一律將郵件翻譯成其他語言。
-
如果您選取 [永遠不翻譯],Outlook 就不會詢問您日後是否要翻譯該語言的郵件。
-
若要變更您的翻譯喜好設定並選擇您的翻譯語言,請在 [ 檢視 ] 索引標籤上,選取 [檢視設定

資料使用與隱私權
Email 翻譯由 Translator for Outlook 提供,由在線 Microsoft Translator 服務提供。 所有數據傳輸均受 SSL 保護,且不會與任何第一方或第三方實體一起儲存、取樣或共用。 這表示所有翻譯和處理只會在記憶體內的伺服器上進行。 (這也稱為 Microsoft Translator 的 [無追蹤] 選項。)

![在 Outlook 中,[翻譯] 選項位於 [郵件] 索引標籤上。](https://support.content.office.net/zh-tw/media/c88e9312-780a-4cdd-8ad4-5a9c20498562.png)









