在 Microsoft Teams 中製作即時事件
重要:
-
Teams 即時活動將於 2024 年 9 月淘汰並由鎮取代。開始在 Teams 中使用市鎮, 以獲得增強的虛擬活動體驗。
-
若要深入瞭解,請參閱從 Microsoft Teams 即時活動切換到大會堂。
本文內容
概觀

請觀看這段影片,概略瞭解如何在Teams中製作即時活動。
製作人功能
Teams 即時活動為活動製作人提供彈性選項:
-
如果您想要廣播 Teams 會議、將遠端演示者和螢幕畫面分享帶入活動,您可以在 Teams 中產生即時活動。
-
如果您與生產人員一起執行活動,您可以使用外部應用程式或裝置來製作活動。 這個方法由 Microsoft Stream 提供。
附註: 當您 排程活動時,您必須選擇計劃如何舉辦活動。
製作人的功能會根據您使用的生產方式而有所不同:
|
製作人可以... |
在 Teams 中製作 |
使用外部應用程式或裝置進行生產 |
使用 Teams 編碼器製作 |
|---|---|---|---|
|
選取其他演示者提供的視訊摘要,並將它們傳送到活動 |
是 |
否 |
否 |
|
與其他製作人和演示者聊天 |
是 |
是 |
是 |
|
開始和結束即時活動 |
是 |
是 |
是 |
|
檢視即時出席者計數 |
是 |
是 |
是 |
|
在桌面或視窗) (共用螢幕進入活動 |
是 |
否 |
否 |
|
將所有其他製作人和演示者設為靜音 |
是 |
否 |
是 |
|
從 PSTN 電話加入音訊 (撥入或自行撥出) |
是 |
否 |
僅限 Yes-Event 小組 |
|
若已針對事件設定 Q&A,請管理 |
是 |
是 |
是 |
|
如果已針對活動設定 Yammer 交談 |
是 |
是 |
透過 Yammer 排程的 [是] |
|
在 Microsoft Stream 中自動封存錄製內容 |
否 |
是 |
僅適用於非公開活動的 Yes-Microsoft Stream |
|
下載錄製 |
是 |
是-via Microsoft Stream |
是 |
|
下載出席者報告 |
是 |
否 |
是 |
製作您的即時活動
您可以使用下列指示直接在 Teams 中舉辦活動。 如需有關設定活動的詳細指示,請參閱 製作Teams即時活動的最佳做法。
附註: 如果您是使用外部硬體或軟體型編碼器來舉辦活動,請參閱 使用外部應用程式或裝置來製作即時活動 。
-
選取 [行事曆
![[會議] 按鈕](https://support.content.office.net/zh-tw/media/f788fe72-7168-45df-98c8-58ceac0a9aac.png)
您可以在以製作人身分加入活動之前,先調整麥克風和相機。 您也可以選擇以出席者身分加入。 只要選取 [以出席者身分加入] 即可 。
附註:
-
如果您是活動召集人,或是召集人已在排定活動時指派這個角色給您,您才能以製作人身分加入。
-
若要製作即時活動,您必須在傳統型應用程式上加入活動。 即將推出在網路上生產的產品功能!
-
製作人還無法 模糊背景 。 這個功能也即將推出!
-
-
如果您的活動是在大型會議室中進行,您可能會想要使用 [視聽] 模式 來增強遠端出席者的音訊,並讓他們聽到現場觀眾的笑聲和喝彩聲。 只要開啟 [視聽] 模式 切換開關即可啟用它。
請務必在排練中測試此模式,為了獲得最佳體驗,請不要使用計算機的內建麥克風。附註: 在活動開始之前,必須先開啟視聽模式,而且只能由第一個要加入的製作人控制。
-
如果您要在 Teams 中製作,請開啟相機。
-
選取畫面底部的相機摘要,在左側) 的佇列 (中預覽,然後將它傳送到右側) 的即時活動 (。
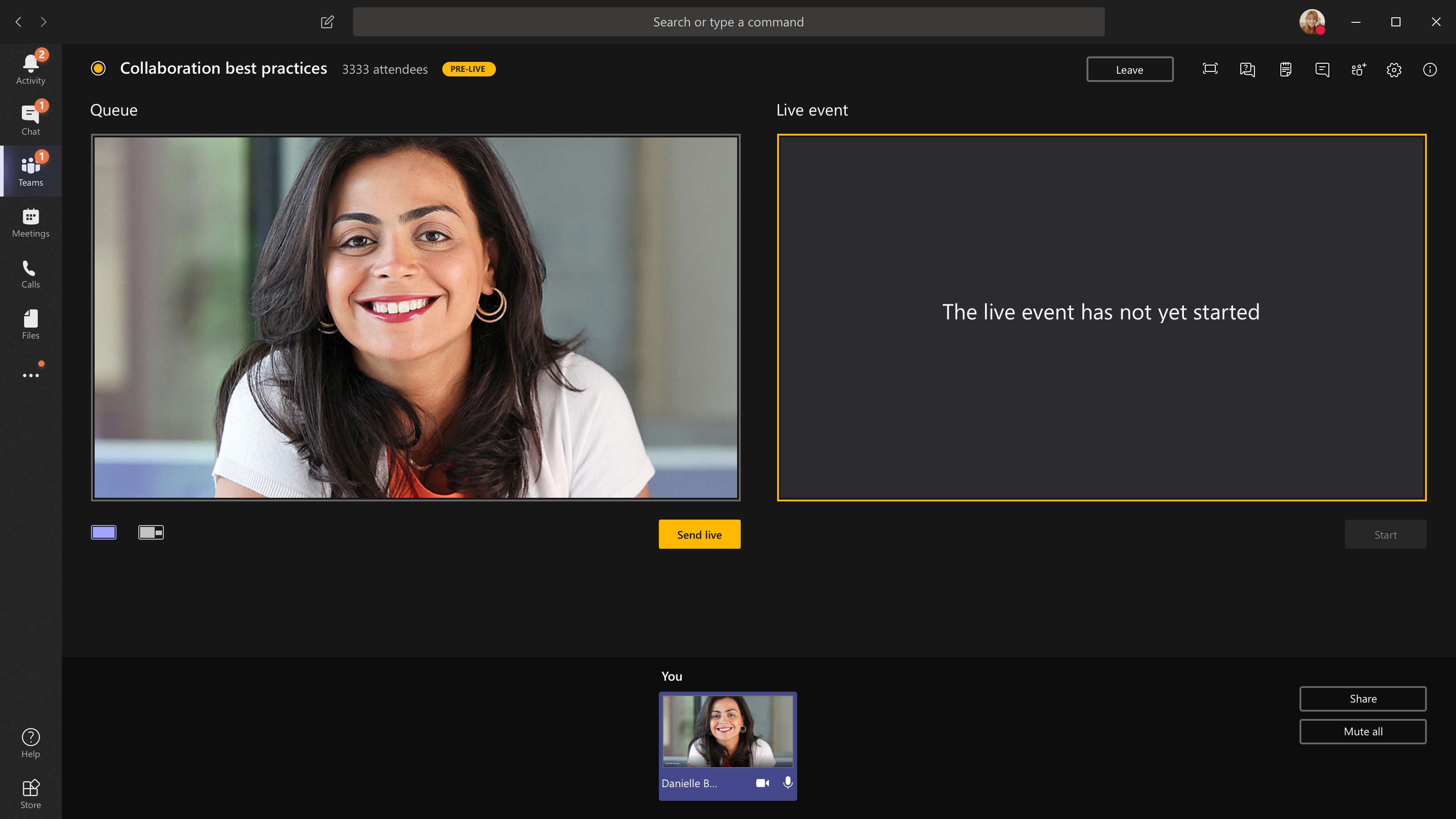
-
選取佇列底部的 [切換相機 ] 或移至 [裝置設定 ] 並選取新的相機,以切換至不同的相機。
-
選取 [即時傳送] 以將摘要從預覽傳送至實時活動。
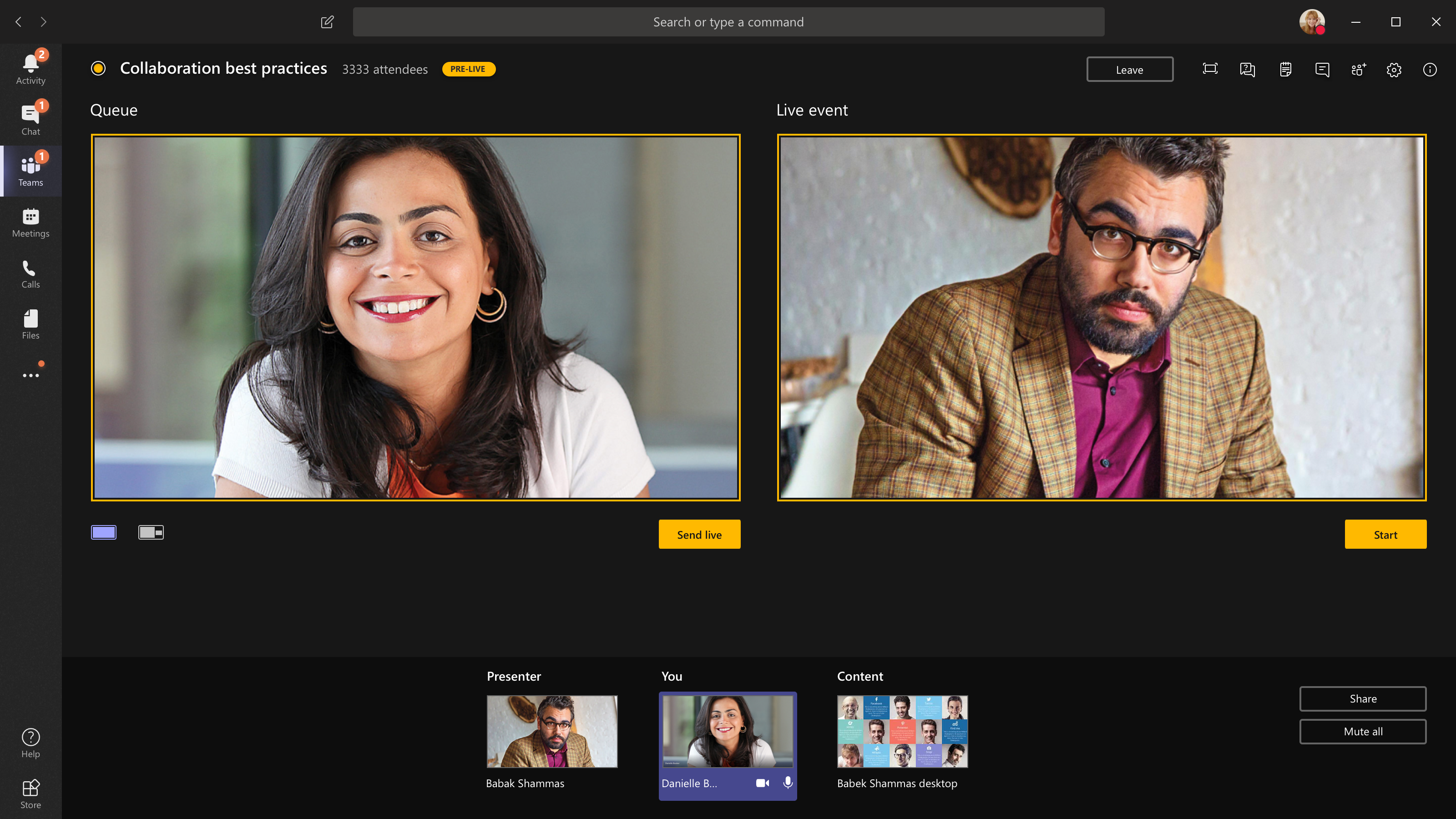
-
選取 [開始 ] 以開始向出席者直播!
附註:
-
摘要上線后,支援的最高解析度為 720p。
-
將任何不在發言的製作人或演示者設為靜音。 如果他們沒有設為靜音,出席者的音訊將會即時傳送給出席者。
-
從媒體串流廣播到出席者看到時,會有 15 到 60 秒的延遲。
-
-
如果您透過關閉相機來停止分享視訊 (,例如) ,每個人都會看到 即時活動將在一瞬間繼續。
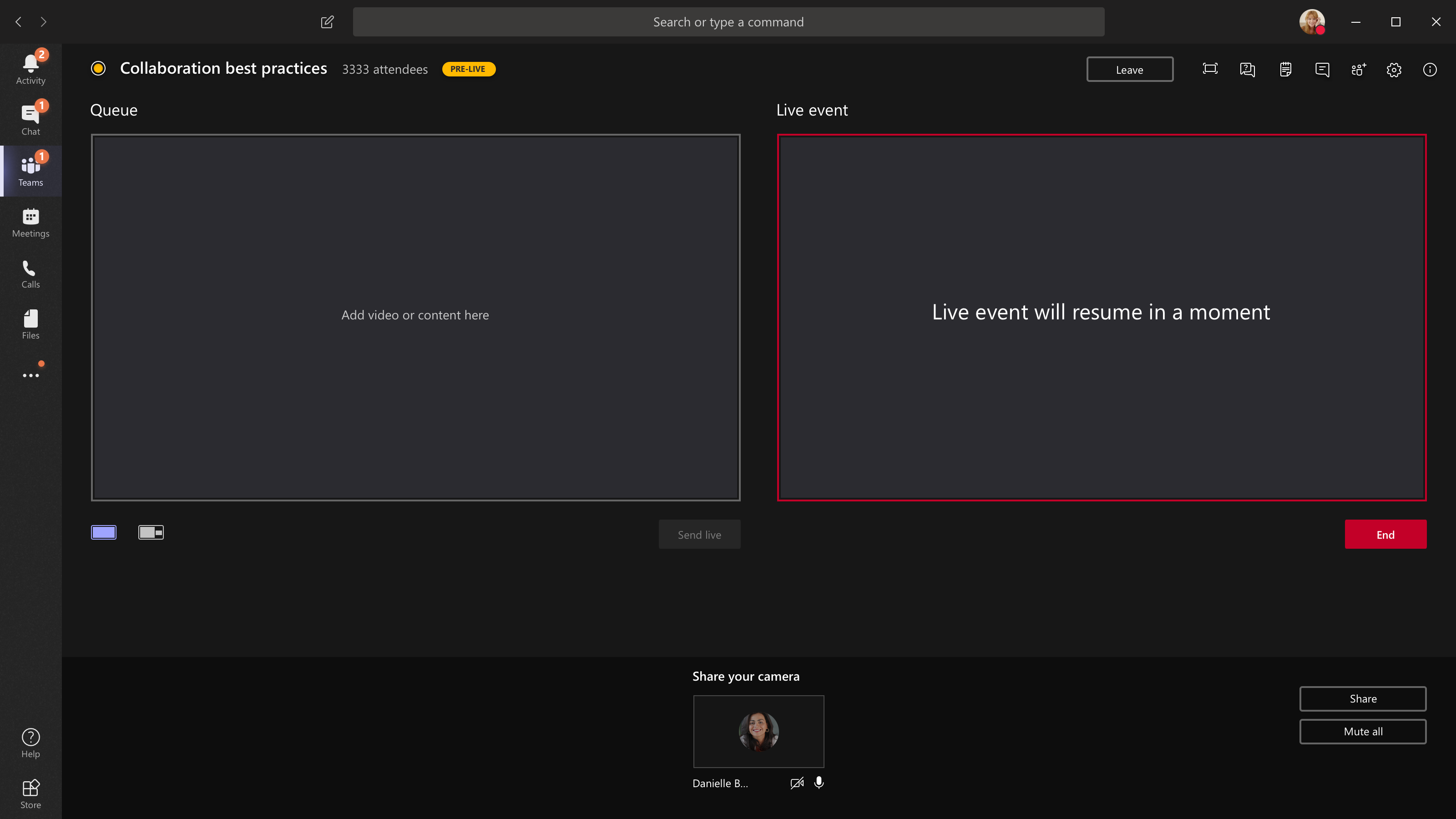
-
若要共用桌面或視窗,請選取 [共用 ],然後選取您要共用的畫面。
提示: 如果您是活動中唯一的製作人,建議您使用多部監視器或共用特定視窗 (,而不是整個桌面) 。 否則,當您進行變更時,每個人都會看到Teams (和您的選擇) 。 使用多個監視器,您可以在一個螢幕上將Teams中的內容排入佇列,並將共用內容放在另一個螢幕上。
如果您要在 Teams 中製作活動,以下說明如何分享桌面或視窗:
-
若要共用桌面,請選取 [共用 > 桌面 > 內容 ] > [即時傳送]。 如果活動尚未開始,請選取 [開始]。
重要: 我們不建議以這種方式分享影片。
-
若要共用視窗,請選取 [共用 ],然後從來源匣的 Windows 區段中選取其中一個開啟的 視窗 。 共用視窗后,切換到製作人 UI,選取 [ 內容 ],然後選取 [ 實時傳送]。 如果活動尚未開始,請選取 [開始]。
附註: 請勿將選取的視窗最小化,因為這樣會防止預覽顯示在佇列中。
若要停止共用桌面或視窗,請在通話監視器視窗中選取 [停止共用 ]。 最佳作法是邀請共同演示者加入即時活動,然後誰可以共用桌面或視窗,然後排入串流至活動佇列。 同樣地,這可協助您避免向出席者顯示Teams (和您的佇列) 。
-
-
若要將另一個視訊摘要排入佇列,您需要其他演示者才能加入活動。 他們的摘要會顯示在畫面底部。
附註:
-
最多10位演示者或製作人 (包括您) 可以共用視訊或內容。 不過,一次只能共用一個桌面或視窗。
-
如果您的內容是即時的,其他演示者或製作人可以選取 [共用] 來開始共用其畫面 ,但這將會取代您正在共用的任何內容。 請確定事件小組已發現此潛在衝突。
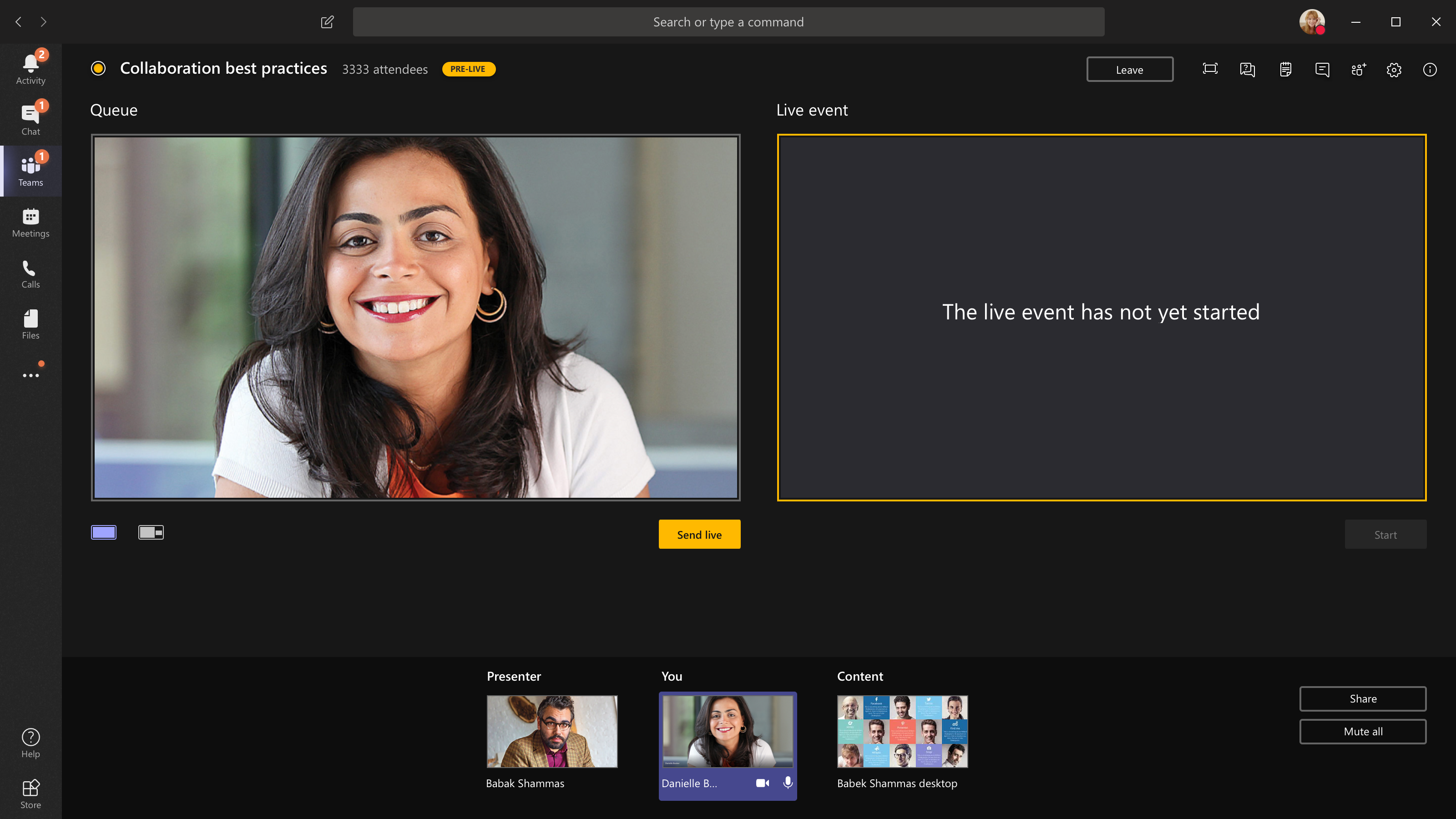
-
-
如果您要從視聽中心製作活動,而會議室中有一個觀眾,其反應 (迴響、拍手等 ) 您想要在即時活動中擷取,您可以關閉噪音消除功能。 只要選取 [裝置設定] ,然後從 [裝置設定] 窗格關閉 [噪音消除 ]。
-
若要要求演示者加入即時活動,請選取 [ 參與者
![[將人員新增至團隊] 按鈕](https://support.content.office.net/zh-tw/media/c84aa0b9-6f19-40ba-8e5d-53df1b072cb9.png)
![[其他選項] 按鈕](https://support.content.office.net/zh-tw/media/d6c70643-162c-4414-954a-9bcb33ee4bc5.png)
![[新增人員] 按鈕](https://support.content.office.net/zh-tw/media/a315ee12-6de9-4198-ad99-524269f2dbd4.png)
如果您要求某人加入,他們會以演示者身分加入,這表示他們可以說話、分享螢幕畫面、參與活動群組的會議聊天,以及管理 Q&A。 會議結束后,您要求加入的任何人都會從活動群組會議聊天中移除。
-
若要結束活動,請選取 [結束]。
附註: 您將無法使用 Linux 製作即時活動。
重新啟動即時活動
身為製作人,您可以在活動期間或在活動結束後重新啟動即時活動。 當您重新啟動時,您必須停止並重新啟動 編碼器 ,否則可能不會傳送視訊至會議。
重要: 如果您重新啟動即時活動,將會刪除先前開始之活動的錄製、文字記錄和標號,並以重新啟動的事件取代。 出席者無法檢視上一個隨選活動。
若要重新啟動即時活動,您需要使用Teams傳統型應用程式或Teams網頁版。
-
選取 Teams 會議視窗頂端

-
選取 [重新啟動事件]。
-
隨即會顯示確認,選取 [ 重新啟動 ] 以確認。
然後,Teams 會確認事件是否可以重新啟動。 如果 Teams 可以成功重新啟動您的即時活動,則製作人和演示者將會中斷連線,而觀看活動的出席者會看到等候畫面,通知他們該活動即將開始。 製作人和演示者必須重新加入並再次開始活動。
檢查您的健康情況和效能
若要在製作即時活動時檢查裝置效能,請選取儀錶板中的 [ 健康情況與效 能]。
您可以在該處檢閱各種計量,包括:
|
計量 |
測量內容 |
為什麼您想要知道 |
|---|---|---|
|
估計頻寬 |
您的網路容量以每秒兆位 (Mbps) |
帶寬過低可能會影響您能夠傳送給出席者的音訊和視訊品質。 |
|
往返時間 |
以毫秒為單位的網路速度 (ms) |
長途往返時間可能會影響您能夠傳送給出席者的音訊和視訊品質。 |
|
相機傳送解析度 |
以圖元 (p) 為單位,您的相機可以傳送的詳細數據量 |
相機傳送解析度低可能會影響您能夠傳送給出席者的音訊和視訊品質。 |
|
硬體編解碼器) (視訊處理 |
將相機影片轉換成數位訊號的方式 |
軟體編解碼器的電力可能效率低下,需要更多記憶體,這可能會影響您能夠傳送的視訊品質。 |
|
媒體比特率限制 |
允許 Teams 用於媒體的頻寬量,以每秒 Megabits (Mbps) |
這個組織原則可能會影響您能夠傳送給出席者的音訊和視訊品質。 |
|
共用螢幕 |
您的組織是否允許您在會議中共享螢幕畫面 |
這個組織原則可能會讓您無法在即時活動中共享螢幕。 |
|
IP 視訊 |
您的組織是否允許您在會議中共享視訊 |
這個組織原則可能會讓您無法在即時活動中共用視訊。 |
附註: 您必須開啟相機,才能取得每個類別的度量。










