分析所有數據可協助您做出更佳的商務決策。 但有時候很難知道要從哪裡開始,特別是當您有很多數據儲存在 Excel 之外,例如 Microsoft Access 或 Microsoft SQL Server 資料庫,或在線分析處理 (OLAP) Cube 檔案中。 在這種情況下,您將連線至外部數據源,然後建立數據透視表來摘要、分析、探索及呈現該數據。
以下說明如何使用現有的外部數據連線建立數據透視表:
-
按一下工作表中任一儲存格。
-
按一下 [插入] > [樞紐分析表]。
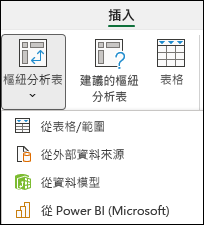
-
在 [建立樞紐分析表] 對話方塊中,按一下 [從外部資料來源]。
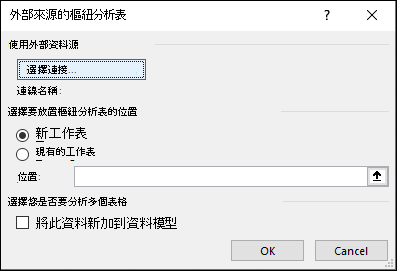
-
按一下 [選擇連線]。
-
在 [Connections] 索引卷標的 [顯示] 方塊中,保留 [所有 Connections],或挑選含有您要連線之數據源的連線類別。
若要重複使用或共用現有的連線,請使用此活頁簿中 Connections 的連線。
-
在連線清單中,選取您要的連線,然後按兩下 [ 開啟]。
-
在 [選擇您要放置數據透視表的位置] 底下,挑選位置。
-
若要將數據透視表放在從儲存格 A1 開始的新工作表中,請選擇 [ 新增工作表]。
-
若要將數據透視表放在使用中的工作表,請選擇 [現有的工作表],然後在 [ 位置 ] 方塊中,輸入您要開始數據透視表的單元格。
-
-
按一下 [確定]。
Excel 會新增空白的數據透視表,並顯示 [欄位清單],讓您可以 顯示想要的欄位 ,然後 重新排列欄位以建立您自己的版面配置。
![顯示外部資料欄位的 [欄位清單]](https://support.content.office.net/zh-tw/media/044685b1-3a48-4d60-abcf-4f6636aa9175.jpg)
-
在 [欄位清單] 區段中,核取功能變數名稱旁的方塊,將欄位置於 [ 欄位清單] 區域區段的預設區域中。
一般說來,非數值欄位會新增至 [ 列 ] 區域,數值欄位會新增至 [ 值 ] 區域,日期和時間字段則會新增至 [ 欄 ] 區域。 您可以視需要將欄位移至不同的區域。
提示: 您也可以以滑鼠右鍵按兩下功能變數名稱,然後選取 [ 新增至報表篩選]、[ 新增至欄卷標]、[ 新增至列卷標] 或 [ 新增至值 ],將欄位置於區域區段的該區域,或將欄位從欄位區段拖曳至區域區段中的區域。
使用 [ 欄位清單 ] 進 一步設計數據透視表的版面配置和格式 ,方法是以滑鼠右鍵按兩下區域區段中的欄位,然後選取您要的區域,或在區域區段中的區域之間拖曳欄位。
線上至新的外部數據來源
若要建立新的外部數據連線來 SQL Server 並將數據以表格或數據透視表的形式匯入 Excel,請執行下列動作:
-
按兩下 [從其他來源 > 數據]。
![[資料] 索引標籤上的 [從其他來源] 按鈕](https://support.content.office.net/zh-tw/media/f9bba34b-06b1-47a2-9b13-3fd1d56db80a.jpg)
-
按兩下您要的連線。
-
按兩下 [從 SQL Server] 建立 SQL Server 數據表的連線。
-
按兩下 [從 Analysis Services] 建立 SQL Server 分析 Cube 的連線。
-
-
在 [ 數據連線精靈] 中,完成建立連線的步驟。
-
輸入第 1 頁的資料庫伺服器,並指定登入伺服器的方式。
-
在頁面 2 中,輸入包含所要數據的資料庫、數據表或查詢。
-
在第 3 頁,輸入您要建立的連線檔案。
-
若要建立 Access 資料庫的新連線,並將數據以數據表或數據透視表的形式匯入 Excel,請執行下列動作:
-
按兩下 [資料 > 從 Access]。
![[資料] 索引標籤的 [從 Access] 按鈕](https://support.content.office.net/zh-tw/media/2f9f5192-1b87-46b9-9f2c-7a9b7b72047d.jpg)
-
在 [ 選取數據源 ] 對話框中,找出您要連線的資料庫,然後按兩下 [ 開啟]。
-
在 [ 選取表格 ] 對話框中,選取您要的數據表,然後按兩下 [ 確定]。
如果有多個表格,請核取 [ 啟用選取多個表格 ] 方塊,以便核取所要表格的方塊,然後按兩下 [ 確定]。
在 [ 匯入數據 ] 對話框中,選取您要如何檢視活頁簿中的數據,以及要放置數據的位置,然後按兩下 [ 確定]。
數據表會自動 新增至數據模型,而 Access 資料庫會新增至您的活頁簿連線。










