「分析藍本」是一組 Excel 儲存且可在工作表上自動替代的值。 您可以建立不同的值群組並將其儲存為分析藍本,然後在這些分析藍本之間切換以檢視不同的結果。
如果有好幾個人有您想要在案例中使用的特定資訊,您可以在個別的活頁簿中收集資訊,然後將不同活頁簿中的分析藍本合併成一個。
擁有所需的所有分析藍本之後,您可以建立包含所有分析藍本之資訊的分析藍本摘要報表。
分析藍本是使用 [數據] 索引標籤上 [模擬分析] 群組的 [分析藍本管理員] 精靈來管理。
Excel 隨附三種 What-If 分析工具: 分析藍本、 運算 清單和 目標搜尋。 分析藍本和運算清單會將一組輸入值向前推算,以判斷可能的結果。 「目標搜尋」與「分析藍本」和「運算清單」不同,因為「目標搜尋」會採用回溯的結果和專案,以判斷產生該結果的可能輸入值。
每個分析藍本最多可以容納 32 個變數值。 如果您想要分析超過 32 個值,且這些值只代表一或兩個變數,您可以使用 [運算清單]。 雖然只限一或兩個變數 (一個用於列輸入單元格,另一個用於欄輸入單元格) ,運算清單可以包含任意數量的不同變數值。 分析藍本最多只能有 32 個不同的值,但您可以建立任意數量的分析藍本。
除了這三項工具之外,您還可以安裝可協助您執行 What-If 分析的載入宏,例如 規劃求解載宏。 「規劃求解」增益集與「目標搜尋」相似,但能容納更多變數。 您也可以使用 Excel 內建的填滿控點和各種命令來建立趨勢預測。 如需更進階的模型,您可以使用 [分析工具箱] 載入宏。
假設您想要建立預算,但不確定您的營收。 您可以使用分析藍本來定義營收的不同可能值,然後在分析藍本之間切換以執行模擬分析。
例如,假設最糟的情況是,毛利為 $50,000 美元,貨物銷售成本為 $13,200,則毛利為 $36,800。 若要將這組值定義為分析藍本,您必須先在工作表中輸入值,如下圖所示:
![分析藍本 - 使用 [變更] 和 [結果] 儲存格設定分析藍本](https://support.content.office.net/zh-tw/media/2a27fe32-6c58-456f-84ec-2e4e4cf7a096.png)
[變更儲存格] 中有您輸入的值,而 [結果] 儲存格包含的公式是以此圖例單元格 B4 中 [變更儲存格] (為基礎,且公式為 =B2-B3) 。
接著,您可以使用 [ 分析藍 本管理員] 對話框,將這些值儲存為分析藍本。 移至 [分析 > 分析 > 新增] > What-If [ 數據] 索引卷標。
![從 [數據 > 預測] 移至分析藍本管理員嗎? What-If 分析]](https://support.content.office.net/zh-tw/media/75ba4ea1-5494-47b5-bc8a-23d4e9182588.png)
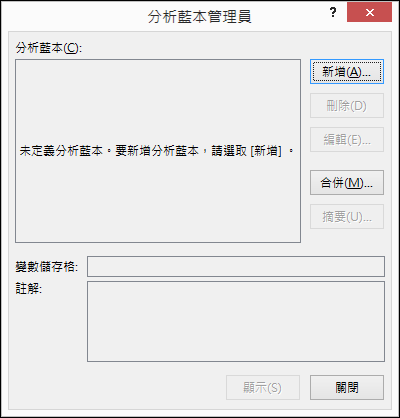
在 [ 分析藍本名稱 ] 對話框中,命名「最差案例」,並指定單元格 B2 和 B3 為在分析藍本之間變更的值。 如果您在新增分析藍本之前選取了 [ 變更 工作表上的儲存格],分析藍本管理員會自動為您插入儲存格,否則您可以手動輸入儲存格,或使用 [變更儲存格] 對話框右側的儲存格選取對話框。
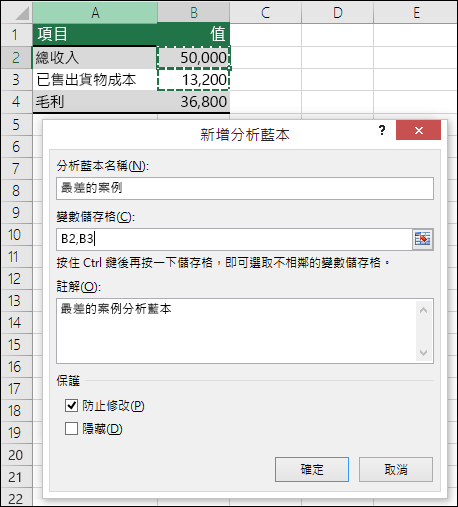
附註: 雖然此範例只包含兩個變更的單元格, (B2 和 B3) ,但分析藍本最多可以包含 32 個單元格。
保護 – 您也可以保護您的案例,因此請在 [保護] 區段中檢查您要的選項,或者如果您不想要任何保護,請取消核取這些選項。
-
選 取 [防止變更 ],防止在工作表受到保護時編輯案例。
-
選取 [隱藏 ],以防止在工作表受到保護時顯示案例。
附註: 這些選項僅適用於受保護的工作表。 如需受保護工作表的詳細資訊,請參閱 保護工作表
現在假設您的最佳案例預算案例是「毛營收 $150,000」,而「貨物銷售成本」則為 $26,000,而「毛利」則是$124,000。 若要將這組值定義為分析藍本,您可以建立另一個分析藍本,並將它命名為最佳案例,併為單元格 B2 (150,000) 和單元格 B3 提供不同的值, (26,000) 。 由於 [毛利] (單元格 B4) 是一個公式,而「營收」 (B2) 與「成本」 (B3) 之間的差異 ,因此您並不會變更單元格 B4 以瞭解最佳案例案例。
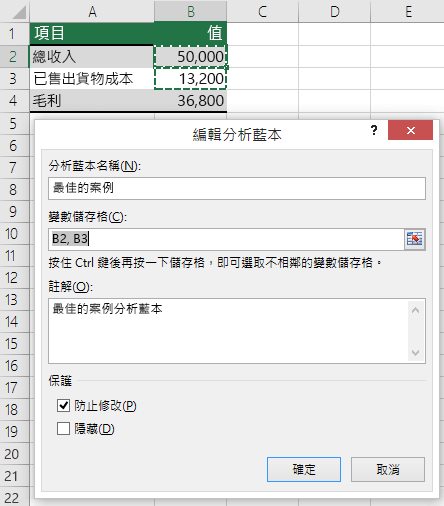
儲存分析藍本之後,您可以在模擬分析中使用的分析藍本清單中使用。 根據上述圖例中的值,如果您選擇顯示 [最佳大小寫] 分析藍本,工作表中的值會變更為類似下列圖例:
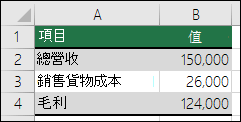
有時候,您可能會在一個工作表或活頁簿中擁有建立您要考慮之所有案例所需的所有資訊。 不過,您可能會想要從其他來源收集案例資訊。 例如,假設您嘗試建立公司預算。 您可能會從銷售、薪資、生產、行銷和法律等不同部門收集案例,因為每個來源在建立預算時都有不同的可用資訊。
您可以使用 [ 合併 ] 命令,將這些案例收集到一個工作表中。 每個來源都可以視需要提供任意數量或最少的變更單元格值。 例如,您可能希望每個部門都提供支出預測,但只需要從少數部門預測營收。
當您選擇合併時,分析藍本管理員會載入 合併分析藍本精靈,其中會列出使用中活頁簿中的所有工作表,並列出您當時可能開啟的任何其他活頁簿。 精靈會告訴您所選取的每個來源工作表上有多少個分析藍本。
![[合併案例] 對話框](https://support.content.office.net/zh-tw/media/c5e7ca56-6a2e-4954-87fe-45ba3d6d49dd.png)
當您從各種來源收集不同的案例時,您應該在每一個活頁簿中使用相同的單元格結構。 例如,營收可能一律位於單元格 B2,而支出可能一律位於單元格 B3。 如果您針對各種來源的分析藍本使用不同的結構,可能難以合併結果。
提示: 請考慮先自行建立分析藍本,然後傳送包含該分析藍本的活頁簿復本給同事。 這可讓您更輕鬆地確定所有案例的結構都是相同的。
若要比較多個分析藍本,您可以建立一份在相同頁面上摘要這些案例的報表。 報告可以並排列出分析藍本,或以 樞紐分析表呈現。
![[分析藍本摘要] 對話框](https://support.content.office.net/zh-tw/media/a8023cfa-3435-4308-b761-1f180fd83433.png)
根據前兩個範例分析藍本的分析藍本摘要報告看起來會類似下列情況:
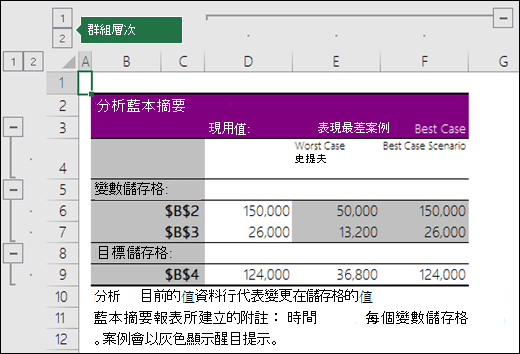
您會發現 Excel 已自動為您新增 群組層級 ,這會在您按兩下不同的選取器時展開和折疊檢視。
摘要報告結尾會出現附註,說明 [ 目前值 ] 欄代表建立分析藍本摘要報告時變更單元格的值,而且針對每個分析藍本變更的單元格會以灰色醒目提示。
附註:
-
根據預設,摘要報表會使用單元格參照來識別 [變更儲存格] 和 [結果] 儲存格。 如果您在執行摘要報表之前建立了儲存格的具名範圍,則報表會包含名稱,而非儲存格參照。
-
分析藍本報告不會自動重新計算。 如果您變更分析藍本的值,這些變更不會顯示在現有的摘要報表中,但會在您建立新的摘要報表時顯示。
-
您不需要結果儲存格來產生分析藍本摘要報表,但您在分析藍本數據透視表中確實需要這些儲存格。

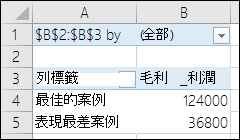
需要更多協助嗎?
您可以隨時詢問 Excel 技術社群中的專家,或在社群中取得支援。










