您可以使用 [選取範圍] 窗格來管理檔中的物件:重新排序、顯示或隱藏物件,以及將對象組成群組或取消群組。
提示: 在 Word 中,您可能會想要設定段落內的物件位置。 當您移動段落時,對應的錨定影像 () 隨段落一起移動。
向前或向後移動物件
您可以將物件向前或向後移動,以變更清單中重迭對象的順序。
-
選取 [選取] 窗格清單中一或多個項目的名稱。 (使用 Ctrl + 按兩下以多重選取) 。
-
在清單中向上或向下拖曳選取的物件名稱。 您也可以使用 [上移一層] 或 [下移一層]。 按鈕。
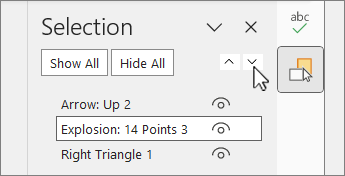
附註: 對於位於群組中的物件,您只能在群組內移動它。
群組物件
-
使用 Ctrl + 按下以選取您要分組的專案。
-
在 [ 圖形格式] 索引標籤上,選取 [


取消物件群組
-
選取要取消群組的群組。
-
在 [ 圖案格式] 索引標籤上,選取 [

![[取消群組] 按鈕圖示](https://support.content.office.net/zh-tw/media/c39f2e1b-c5fe-4045-9d8f-7c23e04e0624.png)
附註: 將物件組成群組之後,您可以將物件格式化或移動,或在畫布上將它們當做單一實體移動。 如需詳細資訊,請參閱將圖案、圖片或其他物件組成群組或取消群組。
提示: 若要在群組外新增物件或物件,您必須選取該群組,然後選取其他物件 () 。
隱藏/取消隱藏物件
當您隱藏物件時,物件會保留在檔案中,但不會顯示在檔上。
重要: 此功能應謹慎使用,因為它很容易完全忘記隱藏的物件。
-
在 [選取 ] 窗格 的物件清單中選取專案。
-
若要隱藏物件,請選擇 [
![[隱藏物件] 按鈕](https://support.content.office.net/zh-tw/media/0ecb47bf-f197-4faa-9e5b-75976b6cc5a1.png)
-
若要取消隱藏物件,請選擇 [
![[取消隱藏物件] 按鈕](https://support.content.office.net/zh-tw/media/5a7f9412-4fb9-4408-8569-c5ecb5917841.png)
提示: 若要查看位於另一個物件底下的物件,您可以暫時隱藏頂端的對象、進行您想要的變更,然後再次將對象顯示在頂端。
鍵盤快速鍵
|
若要這麼做 |
請按 |
|---|---|
|
開啟選取窗格 |
Alt+F10 |
|
將鍵盤焦點移至主要區域,直到位於 [選取窗格] 為止 |
F6 |
|
按鍵盤瀏覽窗格中的按鈕,然後進入清單 |
Tab |
|
在清單中的項目之間移動焦點 |
向上鍵、向下鍵 |
|
選取清單中的專案 |
Enter 或空格鍵 |
|
編輯焦點在清單中的項目名稱 |
F2 |
|
切換具有焦點之項目的可見度 |
Ctrl+Shift+S |
|
鎖定具有焦點的選取專案,以防止編輯 解除鎖定具有焦點以編輯對象的選取專案 |
Ctrl+Shift+L |
存取選取窗格
-
在 [常 用] 索引 標籤上,選擇 [ 編輯 ] 群組中的下列其中一項。
-
如需 Word 或 PowerPoint 選擇
![編輯群組中的 [選取] 圖示](https://support.content.office.net/zh-tw/media/8d1d0c5b-abd7-407b-bd56-7ee01eb6b527.png)
-
針對 Excel 選取

-
[選取] 窗格會以每個插入的編號順序來顯示每個插入物件的名稱。 對於重迭的對象,顯示器會將頂端對象顯示為清單中的頂端。
附註: 在 Word中,內嵌物件 會列在 [選取窗格] 中,但您無法重新排列、隱藏或多重選取。
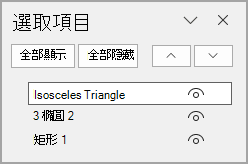
附註: 在 [選取] 窗格中選取專案后,您可以再次選取專案以變更項目的名稱。
向前或向後移動物件
您可以將物件向前或向後移動,以變更清單中重迭對象的順序。
-
選取 [ 選 取] 窗格清單中的一或多個專案。 使用 Ctrl + 按兩下以多重選取。
-
在清單中向上或向下拖曳選取的物件名稱。 您也可以使用 [上移一層] 或 [下移一層]。 按鈕。
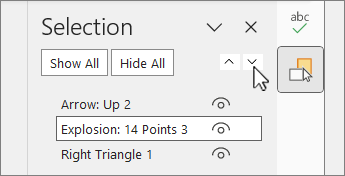
附註: 對於位於群組中的物件,您只能在群組內移動它。
群組物件
-
使用 Ctrl + 按下以選取您要分組的專案。
-
在 [圖案格式] 索引標籤上,選取 [


附註: 將物件組成群組之後,您可以將物件格式化或移動,或在畫布上將它們當做單一實體移動。 如需詳細資訊,請參閱將圖案、圖片或其他物件組成群組或取消群組。
提示: 若要在群組外新增物件或物件,您必須選取該群組,然後選取其他物件 () 。
隱藏或取消隱藏物件
當您隱藏物件時,物件會保留在檔案中,但不會顯示在檔上。
重要: 此功能應謹慎使用,因為它很容易完全忘記隱藏的物件。
-
在 [選取 ] 窗格 的物件清單中選取專案。
-
若要隱藏物件,請選擇 [
![[隱藏物件] 按鈕](https://support.content.office.net/zh-tw/media/0ecb47bf-f197-4faa-9e5b-75976b6cc5a1.png)
-
若要取消隱藏物件,請選擇 [
![[取消隱藏物件] 按鈕](https://support.content.office.net/zh-tw/media/5a7f9412-4fb9-4408-8569-c5ecb5917841.png)
提示: 若要查看位於另一個物件底下的物件,您可以暫時隱藏頂端的對象、進行您想要的變更,然後再次將對象顯示在頂端。
鍵盤快速鍵
|
若要這麼做 |
請按 |
|---|---|
|
開啟選取窗格 |
Alt+F10 |
|
將鍵盤焦點移至主要區域,直到位於 [選取窗格] 為止 |
F6 |
|
按鍵盤瀏覽窗格中的按鈕,然後進入清單 |
Tab |
|
在清單中的項目之間移動焦點 |
向上鍵、向下鍵 |
|
選取清單中的專案 |
Enter 或空格鍵 |
|
編輯焦點在清單中的項目名稱 |
F2 |
|
切換具有焦點之項目的可見度 |
Ctrl+Shift+S |
插入圖案、文字框、 SmartArt 圖形、影像或其他對象之後,您可以開啟 [選取範圍] 窗格來管理所有物件。
附註: 這項功能可在較新版本的 Mac 版 Microsoft 365中使用。 Mac 版 Office 2011中無法使用。
向前或向後移動物件
-
選取您要管理的其中一個物件。
-
在 [圖案 格式] 索引標籤上,選取 [選取窗格]。
![功能區上的 [選取窗格] 按鈕](https://support.content.office.net/zh-tw/media/2a6dcd0d-141e-476e-a1e8-a2d1d48508da.png)
附註: [選取] 窗格會以每個插入的編號順序來顯示每個插入物件的名稱。 對於重迭的對象,顯示器會將頂端對象顯示為清單中的頂端。
-
選取清單中的物件。
-
向上拖曳物件以向前或向下移動,以向後移動。
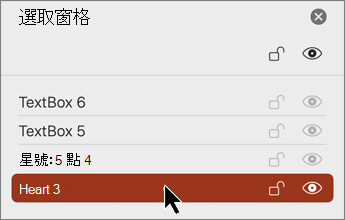
隱藏或取消隱藏物件
當您隱藏物件時,物件會保留在檔案中,但不會顯示在檔上。
重要: 此功能應謹慎使用,因為它很容易完全忘記隱藏的物件。
-
在 [選取 ] 窗格 的物件清單中選取專案。
-
若要隱藏物件,請選擇 [
![[隱藏物件] 按鈕](https://support.content.office.net/zh-tw/media/249a454c-3ecd-4c67-877f-fd954441a3cc.png)
-
若要取消隱藏物件,請選擇 [
![[取消隱藏物件] 按鈕](https://support.content.office.net/zh-tw/media/d482adf3-4b9b-4de8-82ec-861f8c668701.png)
提示: 若要查看位於另一個物件底下的物件,您可以暫時隱藏頂端的對象、進行您想要的變更,然後再次將對象顯示在頂端。
將對象組成群組或取消群組
-
選取 ⌘ + 按下以選擇多個物件。
-
在 [ 圖案格式] 索引標籤上,選取 [




![已選取 [圖案格式] 索引標籤上的 [群組] 按鈕](https://support.content.office.net/zh-tw/media/4715d9e6-4670-46c8-9d28-7eb1aad3a244.png)
在PowerPoint 網頁版中,您可以使用 [選取範圍] 窗格來顯示或隱藏投影片上的專案或重新排序專案。
-
選取一或多個圖形。
-
在 [ 常用 ] 或 [ 圖形] 索引 卷標上,選
![[排列] 按鈕](https://support.content.office.net/zh-tw/media/0dd8afad-ebe6-4f12-b659-c2a684fe6b53.png)
物件會以視覺堆疊順序列在窗格中,從上到下。 最近插入的對象位於清單頂端。
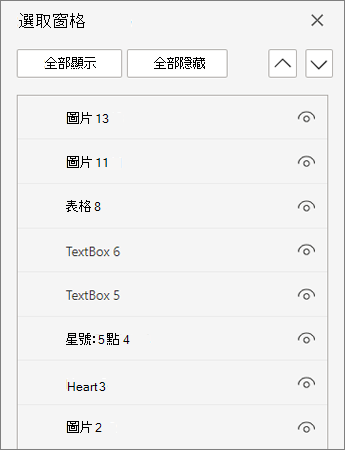
變更物件的順序
-
選取清單中的一或多個專案。 使用 Ctrl + 按兩下以選取多個專案。
-
向上或向下拖曳選取的專案,或選取 [ 上移一層] 或 [下移一層] 箭號。
![已選取 [上移一層] 的 [選取範圍] 窗格](https://support.content.office.net/zh-tw/media/d2fbe176-8970-4595-b1a0-6afc1b06e79c.png)
附註: 如果對象位於群組中,您只能在群組內重新排序。
顯示或隱藏物件
隱藏或顯示投影片上的個別物件
-
在 [選取窗 格] 的物件清單中選取專案。
-
若要隱藏物件,請選擇 [
![[隱藏物件] 按鈕](https://support.content.office.net/zh-tw/media/0ecb47bf-f197-4faa-9e5b-75976b6cc5a1.png)
-
若要取消隱藏物件,請選擇 [
![[取消隱藏物件] 按鈕](https://support.content.office.net/zh-tw/media/5a7f9412-4fb9-4408-8569-c5ecb5917841.png)
-
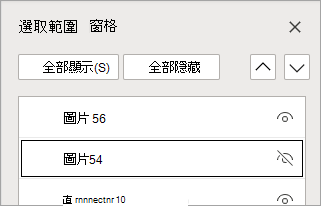
若要編輯另一個物件底下的物件,請暫時隱藏頂端的對象、進行您想要的變更,然後再次將對象顯示在頂端。
群組物件
-
使用 Ctrl + 按下以選取您要分組的專案。
-
在 [常 用] 索引標籤上,選
![[排列] 按鈕](https://support.content.office.net/zh-tw/media/0dd8afad-ebe6-4f12-b659-c2a684fe6b53.png)

將物件組成群組之後,您可以將物件格式化或移動,或在畫布上將它們當做單一實體移動。 如需詳細資訊,請參閱將圖案、圖片或其他物件組成群組或取消群組。
附註: 您可以選取群組內的多個物件,但無法將群組內的物件與群組中沒有的物件一起選取。
秘訣
-
按兩下專案以重新命名。 在 Microsoft 365 PowerPoint 中,使用 [轉化] 轉場非常實用。 如需詳細資訊,請參閱轉化轉場:秘訣和訣竅。
-
根據預設,最近插入的物件會位於 [選取窗格] 的清單頂端,而第一個插入的物件會位於清單底部。
鍵盤快速鍵
您可以在 [選取範圍] 窗格中使用這些鍵盤快捷方式:
|
若要這麼做 |
請按 |
|---|---|
|
將鍵盤焦點移至主要區域,直到位於 [選取窗格] 為止 |
Ctrl+F6 |
|
按鍵盤瀏覽窗格中的按鈕,然後進入清單 |
Tab |
|
在清單中的項目之間移動焦點 |
向上鍵、向下鍵 |
|
選取清單中的專案 |
Enter 或空格鍵 |
|
編輯焦點在清單中的項目名稱 |
F2 |
|
從選取範圍新增或移除專案 (多重選取) |
Ctrl+Enter |
|
切換具有焦點之項目的可見度 |
Ctrl+Shift+S |
|
將選取的專案向後傳送 |
Ctrl+Shift+B |
|
將選取的專案向前移轉 |
Ctrl+Shift+F |
|
折疊目前的群組 |
向左鍵 |
|
展開目前的群組 |
向右鍵 |
|
折疊所有群組 |
Alt+Shift+1 |










