在新的 Teams 中,您可以使用 人員 應用程式來建立、檢視及編輯連絡人。
附註: 如果您無法存取 人員 應用程式,表示您可能正在使用舊版 Teams。
移至 人員 應用程式
若要存取應用程式,請在預安裝的應用程式中搜尋「聯繫人」。
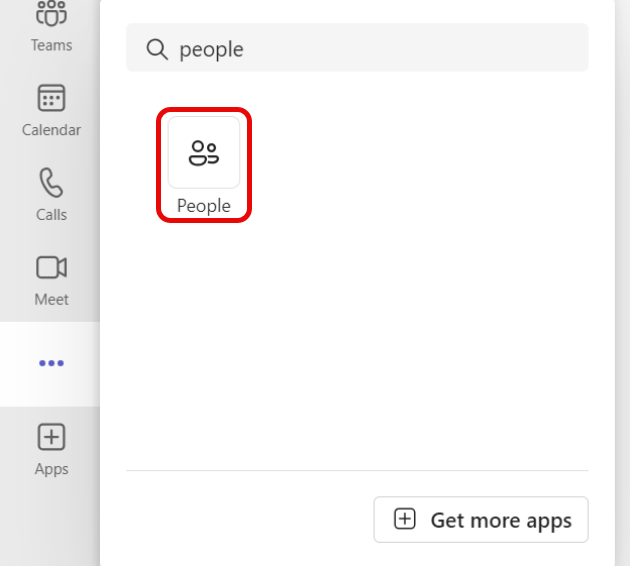
連絡人類型
有兩種類型的聯繫人、來自貴組織的目錄聯繫人,以及您可以從頭開始新增至Teams複本的本機聯繫人。
目錄聯繫人有一些由貴組織設定的欄位,以及可由您編輯的其他字段。
本機聯繫人會儲存在您的 Teams 本地副本內,且不會與組織的目錄同步處理。
新增新的連絡人
-
按兩下左上角的 [ 新增聯繫人 ] 圖示。
![Teams 人員 App 中 [新增聯繫人] 圖示的螢幕快照](https://support.content.office.net/zh-tw/media/2d00162f-bad3-4cbb-abcd-ee23f0de7b44.png)
-
輸入您要新增之人員的名稱或電話號碼。 如果貴公司已設定目錄,視窗會自動建議貴組織所屬的人員。 如需詳細資訊,請參閱下節。
-
按兩下 [新增] 之後,您就可以為該聯繫人提供更多資訊。
-
選取 [建立]。
新的連絡人會自動儲存在您的聯繫人中,而且您可以在左側流覽中的 [所有聯繫人] 索引卷標中看到該聯繫人。 聯繫人也可以透過 Outlook 中的 Microsoft 365 取得。
將組織中的人員新增至您儲存的聯繫人
如果貴公司已設定目錄,您不需將同事儲存為聯繫人,即可查看同事的相關信息。 您可以在 Teams 中的 [ 搜尋 ] 中搜尋他們,或在 [聊天 ] 或 [ 頻道] 中按兩下他們的圖片。 他們的 配置檔卡片 會顯示從目錄收集的資訊。
如果您想要新增其他資訊,或將您的同事視為聯繫人清單的一部分,您可以在建立聯繫人期間於目錄搜尋中挑選同事的名稱,將他們儲存到您的聯繫人。
![Teams 人員 App 中 [新增至聯繫人] 按鈕的螢幕快照](https://support.content.office.net/zh-tw/media/8a7b7007-b57e-4c6b-b2bc-e48f0049fa3e.png)
![Teams 人員 App 中 [新增至聯繫人] 下拉功能表的螢幕快照](https://support.content.office.net/zh-tw/media/49290d37-d602-4cab-93bd-611ccb8194bb.png)
![人員 App 中 [新增至聯繫人] 按鈕的螢幕快照](https://support.content.office.net/zh-tw/media/e182309f-1255-4d0f-8402-8e00ef21fa0f.png)
新聯繫人會連結至現有的目錄聯繫人,並會自動更新,以隨時掌握目錄資訊。 例如,如果他們的標題在目錄中變更,您的本機聯繫人將會更新為相同的資訊。
只有您會看到您新增至聯繫人的資訊,而您對這類資訊所做的變更將不會同步處理回公司目錄。
對於目錄連絡人,您不得編輯或刪除任何目錄欄位,包括但不限於名稱和電子郵件位址。 這些欄位會呈現灰色,您將無法進行修改。 如有此類要求,請連絡您的IT系統管理員或人力資源部門。
檢視聯繫人資訊
按兩下清單中的聯絡人圖片或名稱,開啟 設定檔卡片 並深入瞭解。 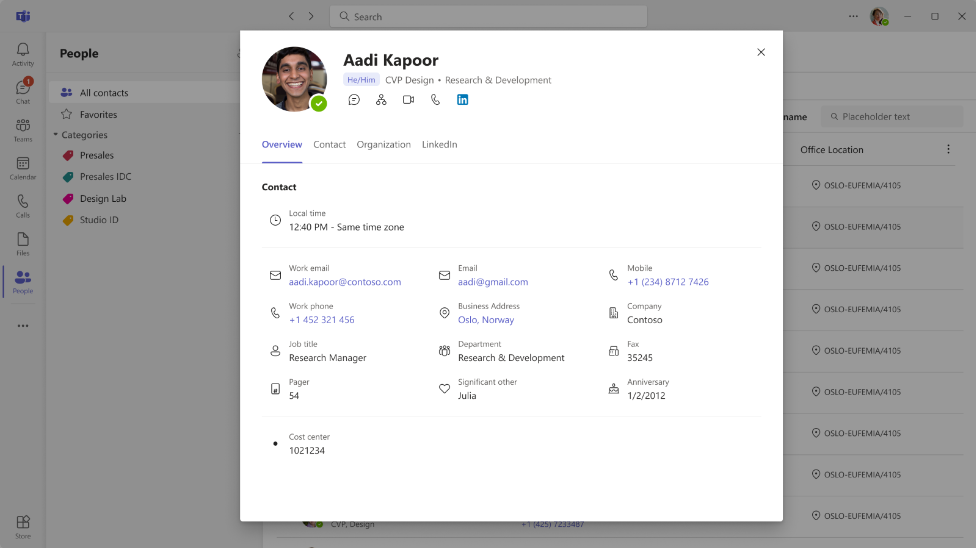
編輯聯繫人資訊
若要編輯聯繫人,請選取下拉功能表中的 [編輯聯繫人]。
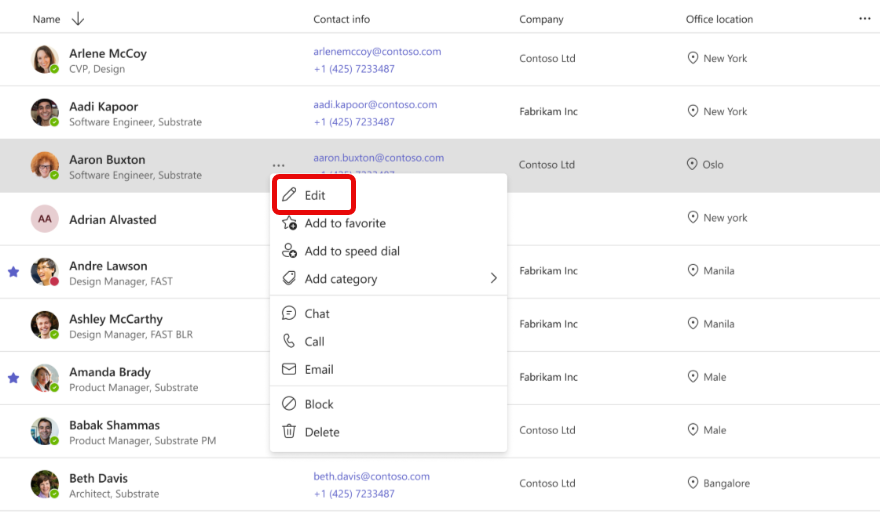
它會開啟聯繫人編輯器,您可以在其中更新相關詳細數據。
附註: 對於您根據公司目錄建立的聯繫人,系統管理員可能會控制某些字段,例如名稱和電子郵件。 它們會呈現灰色,而您將無法進行修改。
將聯繫人新增至我的最愛
若要將某人新增至我的最愛,請選取該聯繫人,然後在下拉功能表中選擇 [ 新增至我的最愛]。
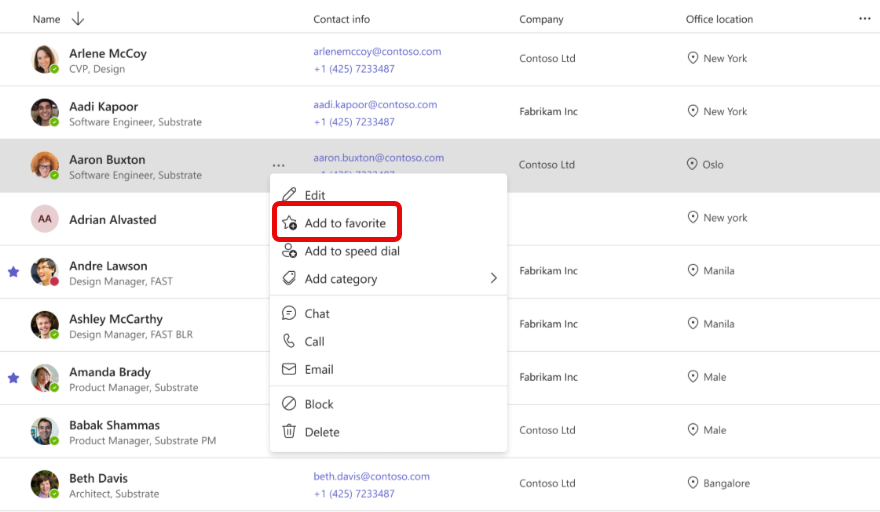
提示: 您可以在左側瀏覽的個別 [ 我的最愛] 索引標籤中找到您最愛的連絡人。 我的最愛是 Teams 特有的,不會在其他產品中提供。
![Teams 人員 應用程式中 [加到我的最愛] 選項的螢幕快照](https://support.content.office.net/zh-tw/media/30ba0b88-424e-49ae-b4ff-eadf3da1a8a9.png)
將聯繫人新增至快速撥號
若要將某人新增至您的快速撥號,請選取聯繫人,然後在下拉功能表中選擇 [ 新增至快速撥號 ]。
提示: 流覽至 [通話] 應用程式,查看您更新的快速撥號,並從該處撥打電話。
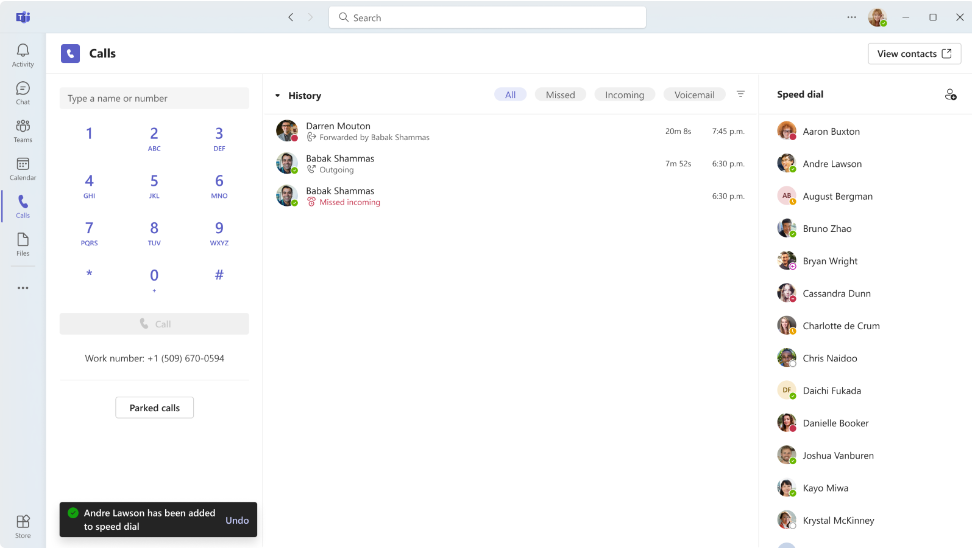
將連絡人新增至類別
若要將聯繫人新增至類別,請選取該聯繫人,然後在下拉功能表中選擇 [ 新增類別 ]。 它會開啟可讓您選取其中一個現有類別或建立新類別的功能表。
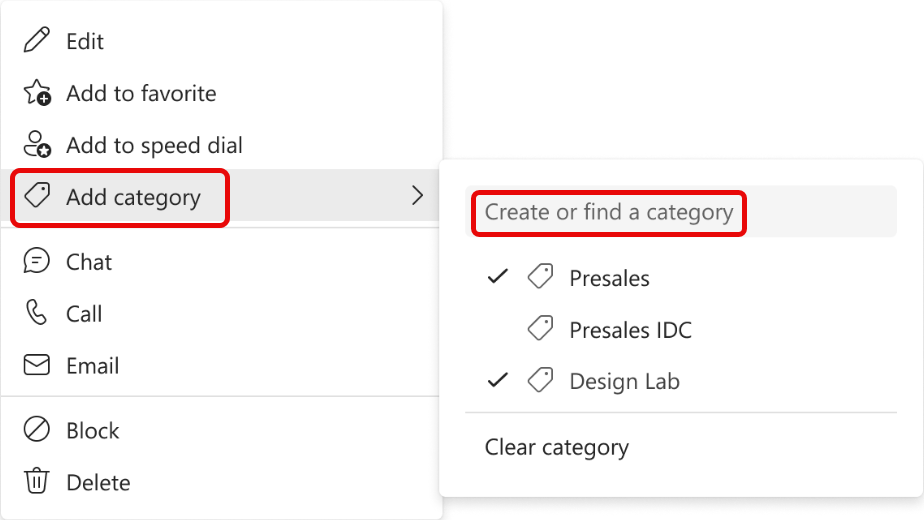
您可以在下拉式清單中看到已指定的類別。 按下某些特定的類別名稱,即可從該類別新增或移除該聯繫人。
如果您想要建立新的類別,請在搜尋方塊中輸入想要的名稱,然後按兩下 [ 建立 ] 按鈕加以確認。 新建立的類別會顯示在左側流覽中。
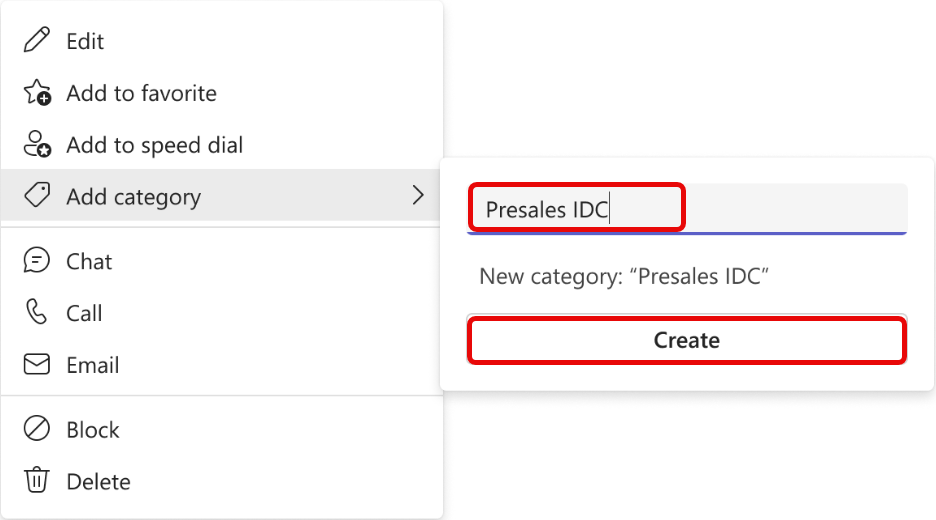
當您移除類別中的所有聯繫人時,該類別會自動從您的應用程式中消失。
秘訣:這些類別是Teams特有的,不適用於其他產品。
刪除連絡人
-
選取您要刪除的聯繫人,然後在下拉功能表中選取 [刪除 ]。
-
選取 [刪除] 確認。 請謹慎進行,因為已刪除的聯繫人無法復原。
附註: 針對以目錄為基礎的聯繫人,您只能移除該聯繫人的本地副本。
匯出您的聯繫人
-
流覽至 Outlook.com,然後依照其中的指示進行:從 Outlook 匯出連絡人 - Microsoft 支援服務。
-
如果您將 Teams 與您的個人帳戶搭配使用,您可以使用下列指示匯出連絡人:在 Microsoft Teams 中匯出或刪除您的資料 (免費) - Microsoft 支援服務。










