您可以在 Outlook 中列印連絡人、郵件、行事曆、會議和工作。 每種類型的 Outlook 項目有多個不同的列印選項。
列印任何 Outlook 項目
-
選擇要列印的電子郵件、行事曆、聯繫人或工作專案。
-
選擇 [檔案 > 列印 ] 以查看您選擇要列印之項目的預覽。
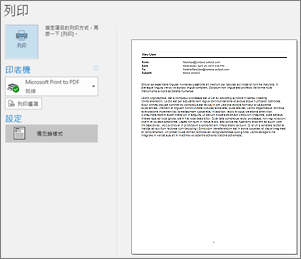
附註: 您也可以在 Windows 上使用 Ctrl+P ,或在 macOS 上使用 Cmd+P 來列印專案。
-
如果尚未選取印表機,請選取您要使用的印表機。
-
視需要按 [列印選項 ] 以變更列印設定。
![Outlook 的 [列印] 對話方塊印表機選項](https://support.content.office.net/zh-tw/media/e6b6aa53-227f-4970-85ae-df6b67e06cb2.png)
-
[印表機] 部分
選取印表機、列印至檔案或按一下 [內容] 設定版面配置方向和變更紙張/輸出選項。 -
[列印樣式] 部分
不同類型的 Outlook 項目會有不同的列印樣式選項。 最常見的選項是 [表格] 樣式和 [備忘] 樣式。 按一下 [版面設定] 選取其他字型、變更特定紙張和格式屬性,或是新增頁首或頁尾。 如果要儲存您自己的自訂樣式,請按一下 [定義樣式],然後編輯特定樣式。 -
[頁面範圍] 部分
列印所選項目的所有頁面或指定要列印的頁面 -
[列印選項] 部分
您可以選擇是否要列印所有附件。 -
[複本] 部分
設定要列印的頁數和複本數量,並指定是否要讓複本自動分頁。
-
-
選取 [列印]。
列印單一連絡人
-
按一下 [人員] 或 Outlook 視窗底部的 [人員] 圖示。

![[人員] 按鈕的螢幕擷取畫面](https://support.content.office.net/zh-tw/media/facfa25f-2f89-49f0-b899-cf58af5b973f.png)
附註: 如果您沒有看到 [人員] 或 [人員] 圖示,可能是因為您使用的是 Windows 10 郵件。
-
在資料夾窗格中的 [我的連絡人] 之下,按一下包含要列印之連絡人的連絡人資料夾。
-
按兩下連絡人將其開啟。
-
按一下 [檔案] > [列印]。
-
右側會顯示列印之連絡人的預覽。 如果這是您要的格式,且想要列印所有頁面,請按一下 [列印]。 否則,請繼續步驟 6。
-
按一下 [列印選項] 以顯示 [列印選項] 對話方塊。
-
在 [列印樣式] 底下,按一下 [定義樣式] > [編輯] 以變更字型、欄位、紙張選項和頁首及頁尾選項。 完成變更之後,請按一下 [確定],然後按一下 [列印]。
-
在 [列印] 對話方塊中的 [頁面範圍] 底下,輸入您要列印的頁碼或頁碼範圍,然後按一下 [列印]。
-
列印通訊錄中的部分或所有連絡人
若要列印部分連絡人,而不是整份連絡人清單,請先篩選連絡人,讓系統只列出您要的連絡人。 篩選連絡人之後,請按照本文所述列印所有連絡人的步驟操作。 如需篩選連絡人清單的相關資訊,請參閱使用 Outlook 內建的搜尋篩選器。
-
按一下 [人員] 或 Outlook 視窗底部的 [人員] 圖示。

![[人員] 按鈕的螢幕擷取畫面](https://support.content.office.net/zh-tw/media/facfa25f-2f89-49f0-b899-cf58af5b973f.png)
附註: 如果您沒有看到 [人員] 或 [人員] 圖示,可能是因為您使用的是 Windows 10 郵件。
-
在資料夾窗格中的 [我的連絡人] 之下,按一下包含要列印之連絡人的連絡人資料夾。
-
按一下 [檔案] > [列印]。
-
右側會顯示列印之連絡人的預覽。 如果這是您要的格式,且想要列印所有頁面,請按一下 [列印]。 否則,請繼續步驟 5。
-
按一下 [列印選項] 以顯示 [列印選項] 對話方塊。
-
在 [列印樣式] 底下,按一下 [定義樣式] > [編輯] 以變更字型、欄位、紙張選項和頁首及頁尾選項。 完成變更之後,請按一下 [確定],然後按一下 [列印]。
-
在 [列印] 對話方塊中的 [頁面範圍] 底下,輸入您要列印的頁碼或頁碼範圍,然後按一下 [列印]。
-
當您使用 [檔案 > 印表 ] 來顯示包含印表機設定和列印預覽的 [列印] 檢視時,目前的視窗可能會移至主 Outlook 視窗後方的背景。 您可以最小化 Outlook 主視窗,將 [列印] 檢視移回前方。 如需有關此問題的詳細資訊,請參閱Outlook 的預覽列印問題。
重要: 由於消費者能夠使用的印表機數量眾多,因此我們無法協助您排解印表機相關問題。 若需疑難排解資訊,請參閱印表機製造商的手冊或網站。 您也可以前往 Microsoft Office 社群提出問題。










