如果您已在一部裝置上加入通話,您可以選擇同時在另一部裝置上加入通話。
舉例來說,如果您正在膝上型電腦上通話,但手機或平板電腦上有一些您想要共用的內容,這會派上用場。
您可以將通話轉接到第二個裝置,或將兩個裝置保留在通話中。
附註:
-
此功能適用于下列通話類型:VoIP、PSTN 和群組通話。
-
目前僅在 Teams 桌面和行動平臺上支援此功能。
-
此功能預設為所有使用者啟用。 沒有可用的系統管理員控制項或原則。
將通話從一部裝置轉接到另一部裝置
當您在一部裝置上進行通話時,請在第二部裝置上開啟 Teams, (您要將通話轉接至) 的裝置。
您會在第二個裝置畫面頂端附近看到一則訊息,通知您目前正在另一部裝置上進行通話,並詢問您是否也要在此裝置上加入。

選取[加入]。
然後,Teams 會提供您兩個選項:[新增此裝置],以及 [傳輸至此裝置]。
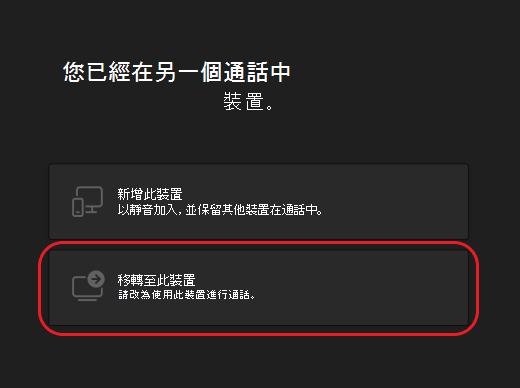
選取 [傳輸至此裝置]。
您將有機會在新裝置上為通話設定音訊和視訊喜好設定。 然後,選擇 [加入]。
一旦您在新裝置上參與通話,您的第一個裝置就會離開通話。
將第二個裝置新增至通話
當您
重新在一部裝置上進行通話,在第二個裝置上開啟 Teams。 您會在畫面頂端附近看到一則訊息,通知您目前正在其他裝置上進行通話,並詢問您是否也要在此裝置上加入通話。

選取[加入]。
接著您會看到兩個選項:[新增此裝置],以及 [傳輸至此裝置]。
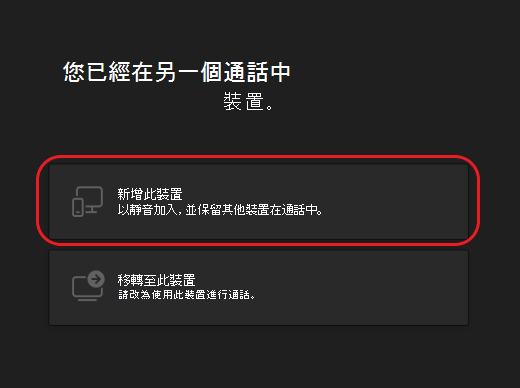
選取[新增此裝置]。
Teams 會在麥克風進入通話前自動將第二個裝置上的麥克風設為靜音,以防止回音效果。 加入之後,您就可以視需要開啟或關閉麥克風和相機。
在通話中同時使用這兩個裝置,您現在可以從其中一部裝置共用內容。










