在 Microsoft 365 應用程式的頂端 Windows 您會找到新的 Microsoft 搜尋方塊。 這項功能強大的工具,可協助您快速找出您要尋找項目,從命令到文字等等。 讓我們來看看它對您有什麼用處。
提示: 如果您是小型企業擁有者,且想深入了解如何設定 Microsoft 365,請造訪小型企業說明與學習。

快速入門
選取 [Microsoft 搜尋] 方塊,或按 ALT+Q。 在您輸入任何內容之前, 搜尋會重新叫用最近使用的命令,並根據您似乎正在執行的動作,建議您可能想要採取的其他動作。 如果您使用的是商務版的 Office 365,您也會看到您經常共同作業的人員,以及您最近處理過的檔案。
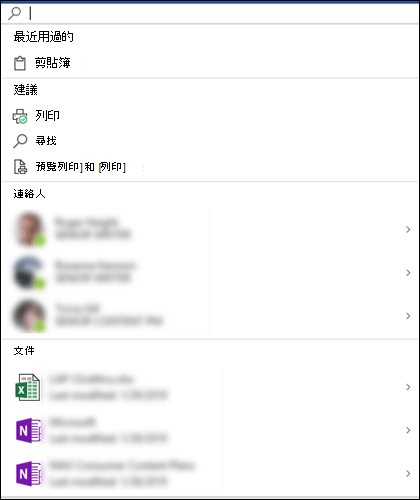
請提供協助!
如果您需要執行工作的協助,只要在 [搜尋] 方塊中輸入您的問題即可。 在結果清單中選擇 [取得說明],Microsoft 搜尋建議可回答您問題的支援文章。
與同事共同作業
附註: 此功能僅適用於商務版的 Office 365。
處理檔案想要取得小組成員的意見嗎? 在 [Microsoft 搜尋] 方塊中輸入其名稱,並傳回組織中名稱相符的人員清單。 選取您要共事的人,然後與他們共用檔案,或開啟其聯繫人卡片以取得詳細資訊。
尋找相關檔案
附註: 此功能僅適用於商務版的Office 365。
想要查閱或重複使用相關文件、簡報或活頁簿中的某些資訊嗎? 開始在 [Microsoft 搜尋] 方塊中輸入檔名,並傳回我們認為最符合您搜尋的檔案清單。 選取您要的檔案並開啟該檔案,或從該檔案插入內容到您目前的檔案中。
只有您有權查看的檔案才會出現在這些搜尋結果中。
如果在那裡沒有看到您要尋找的檔案,請選取 [搜尋] 窗格的 [檔案] 索引卷標上的 [其他搜尋結果],並查看其他相符的檔案。
![顯示透過搜尋到之檔案的 [搜尋] 窗格](https://support.content.office.net/zh-tw/media/9bc3526b-ce14-4887-80eb-56f1296a65ba.png)
與快速搜尋一樣,只有您有權查看的檔案才會出現在這些結果中。
提示: 如果您要尋找的檔案實際上是來自網路的圖片,請選擇 [ 圖片 ] 索引標籤來查看符合查詢的圖片圖庫。 根據預設,結果只會篩選為具有 Creative Commons 授權的圖片。
這個字是什麼意思?
正在尋找快速定義嗎? 在 [Microsoft 搜尋] 方塊中輸入文字,從 [定義 ] 結果中選取它,Bing 會開啟 [搜尋] 面板來告訴您它的意思。
我可以縮小 [搜尋] 方塊嗎?
是的,如果您發現 Microsoft 搜尋方塊佔用太多空間,請將其折疊為放大鏡圖示。 若要這麼做,請在 [檔案] 索引 標籤上,選取 [選項 ],然後選擇 [預設折疊 Microsoft 搜尋] 方塊。
![[檔案 > 選項] 對話框顯示 [依預設折疊 Microsoft 搜尋] 方塊選項。](https://support.content.office.net/zh-tw/media/1b8fd592-9f64-44ec-b043-1240dae829f0.png)
在 [搜尋] 方塊摺疊后,您仍可選取標題欄右側的搜尋 










