Microsoft Teams 中社群機器人的問候語 (免費) ! 使用社群機器人,社群擁有者可以給予熱烈的歡迎、分享重要詳細數據,以及認識新成員的社群。
附註: 建立社群機器人訊息僅適用於 Windows 11。 在 Windows 11 中深入瞭解並開始使用 Microsoft Teams (免費)。
Microsoft 承諾在使用 Teams 時協助保護您的安全性和隱私權。 使用社群機器人時所收集的數據受 Microsoft 隱私策略規範。
開始使用社群機器人的歡迎訊息
社群機器人可以讓新成員在加入時更輕鬆地開始使用個人化訊息。 如果您正在建立 新的社 群或 強化現有的社群,您可以使用社群機器人。 如果新成員加入您的社群, 社群機器人會將您的問候語傳送給 他們的一對一聊天。
-
引導新成員流覽社群及其活動。
-
鼓勵新成員認識社群。
-
提供社群指導方針、最佳做法和資訊。
透過社群機器人,您可以輕鬆地管理、變更及設計社群的訊息。
使用歡迎訊息的不同方式
如果您是社群擁有者,想要改善新成員的上線體驗,或提升現有成員之間的參與度,請探索社群機器人的可能性。
-
改善新成員的上線功能:自定義訊息以在加入社群時傳送給新成員。 包含重要資訊,例如社群指導方針、近期活動或實用資源的連結。
-
提高活動的參與度:傳送個人化的鼓勵和指引,鼓勵和提醒成員即將到來的活動。 為您的社群需求量身打造訊息,並提供以內容為基礎的協助。
社群機器人可協助新成員和現有成員保持積極和互動。
社群機器人的歡迎訊息
在您將社群機器人設定為上傳之後,就不需要再採取任何動作。 社群機器人會負責其餘的工作。 它會在一對一聊天中立即將您好記的問候語傳送給新成員。
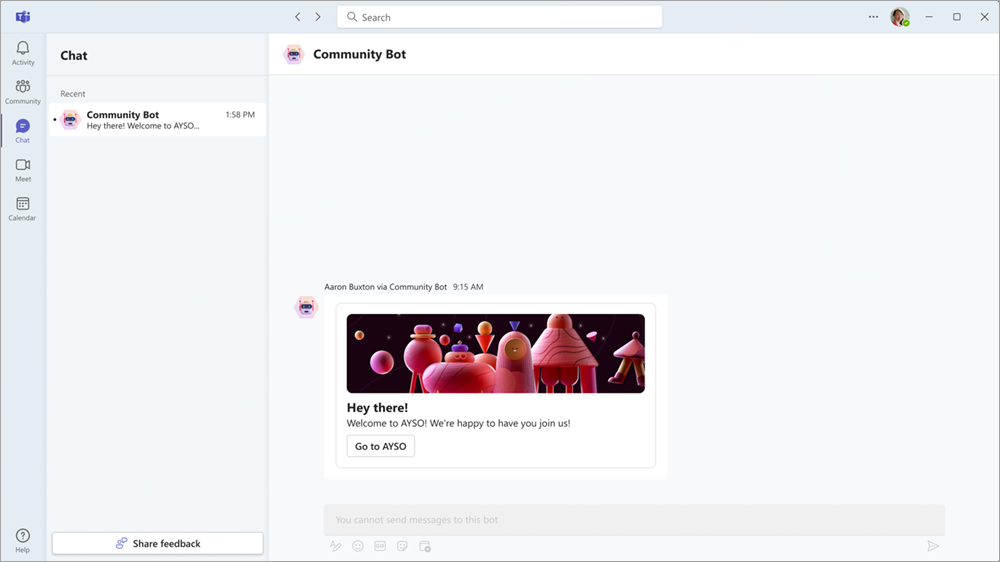
使用社群機器人建立歡迎訊息
如果您是社群擁有者,您可以為 新的 或 現有的 社群建立社群機器人。 您可以隨時 從社群移除訊 息。
設定新社群的歡迎訊息
若要將社群機器人訊息新增至新的社群,請遵循下列步驟:
-
在 Teams 中,從畫面最左側選取 [ 社 群]。
-
選取您要建立社群機器人的社群。
-
移至 [設定您的社 群] 視窗,您會找到協助設定社群的社群檢查清單。
![螢幕快照顯示 Microsoft Teams 中 [設定社群檢查清單] 視窗中的 [建立歡迎訊息] 按鈕, (免費) 。](https://support.content.office.net/zh-tw/media/10528178-3553-4c01-9802-8ee77dbba6b9.png)
-
選 取 [建立歡迎訊息]。
-
自訂您的訊息:
-
變更橫幅主題:選取 鉛筆 以選擇美作品。
-
新增標題:在標題字段中為郵件命名,以吸引新成員的興趣。 例如,歡迎來到社群!
-
輸入訊息:在 [郵件] 視窗中,自定義您要與加入您社群的新成員共用的訊息。
-
-
當您準備好時,請選取 [預覽 ] 以檢視您的郵件,然後再將其提供給新成員。 您也可以選取 [儲存],讓社群機器人上手並提供給社群的新成員使用。
附註: 若要結束而不提交任何變更,請選取 [歡迎新成員] 視窗右上角的 [X]。
為現有社群設定歡迎訊息
如果您是社群擁有者,您可以建立和管理社群機器人的設定。
-
在 Teams 中,從畫面最左側選取 [ 社 群]。
-
選取您要建立社群機器人的社群。
-
選取社群名稱旁的 [更多選項 > 社群機器人
![Microsoft Teams 中的 [歡迎機器人] 按鈕 (免費) 。](https://support.content.office.net/zh-tw/media/8e664af0-54d5-49f8-bee0-974f0af462e9.png)
-
自訂您的訊息。
變更橫幅主題:選取 鉛筆 以選擇美作品。
新增標題:在標題字段中為郵件命名,以吸引新成員的興趣。 例如,歡迎來到社群!
輸入訊息:在 [郵件] 視窗中,自定義您要與加入您社群的新成員共用的訊息。
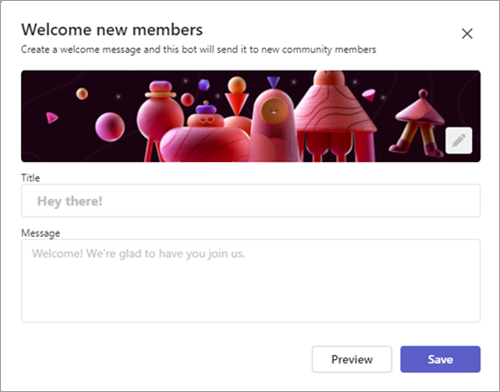
-
當您準備好時,請選取 [預覽 ] 以檢視您的郵件,然後再將其提供給新成員。 您也可以選取 [ 儲存 ],讓社群機器人上手並提供給社群的新成員使用。
附註: 若要結束而不提交任何變更,請選取 [歡迎新成員] 視窗右上角的 [X]。
由社群機器人管理歡迎訊息
若要完全移除社群中的社群機器人訊息,您必須是擁有者。
-
在 Teams 中,從畫面最左側選取 [ 社 群]。
-
選取您要移除社群機器人訊息的社群。
-
選取社群名稱旁的 [更多選項 > 社群機器人
![Microsoft Teams 中的 [歡迎機器人] 按鈕 (免費) 。](https://support.content.office.net/zh-tw/media/8e664af0-54d5-49f8-bee0-974f0af462e9.png)
-
選 取 [移除] 。 然後選取 [移除] 以刪除社群機器人訊息,或選取 [X] 結束而不提交任何變更以進行確認。 您可以選 取 [返回 ] 傳回 [社群機器人] 訊息。
![在 Microsoft Teams 中刪除社群機器人訊息的 [移除] 按鈕螢幕快照。](https://support.content.office.net/zh-tw/media/7a53f69b-9e0b-4dd5-abff-bf5ee9bf6077.png)
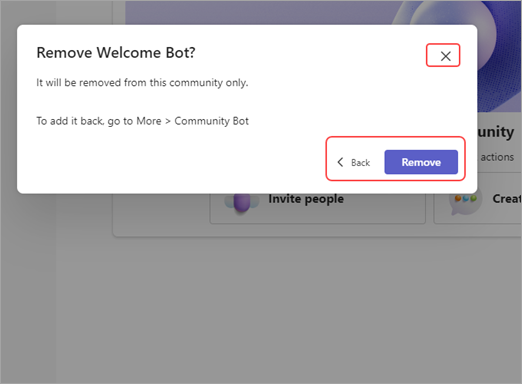
與我們連絡
如需更多協助,請連絡客戶支援或在 Microsoft Teams 社群詢問問題。










