在 Outlook 網頁版中整理收件匣
組織收件匣是極為重要的,可讓您保持生產力。 從 Gmail 切換到 Outlook,以下是這兩種應用程式之間的術語與功能之間的一些差異:
-
Outlook 會使用資料夾,而 Gmail 則使用標籤來組織郵件。
-
Outlook 會使用規則,將您的電子郵件分類至資料夾中,並在其傳送時進行分類。 Gmail 使用篩選。 Outlook 也有篩選器,但在 Outlook 中,這是一種排序收件匣或資料夾的方式。
-
在 Outlook 中標記電子郵件的方式,就是 starring Gmail 中的電子郵件。
使用資料夾整理電子郵件
若要將電子郵件移到資料夾:
-
選取郵件。
-
選取 [移至]。
-
選擇一個資料夾。
或者,將電子郵件拖放到資料夾中。
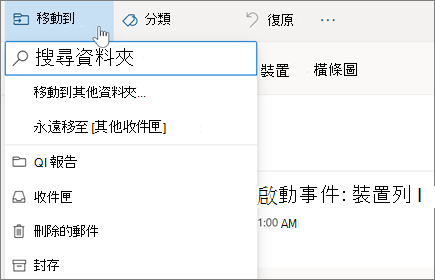
建立規則以自動篩選您的電子郵件
您可以讓規則變得複雜,或視需要輕鬆。 以下說明如何快速傳送來自單一寄件者的所有郵件至特定資料夾:
-
以滑鼠右鍵按一下郵件,然後選取 [建立規則]。
-
選取您要將寄件者的郵件移至的目的地資料夾。
附註: 選取 [更多選項] 以自訂您的規則。
-
選取 [確定]。
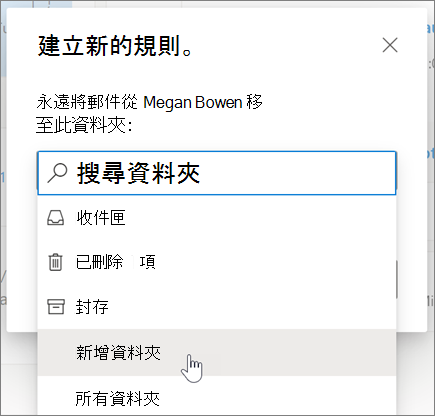
將電子郵件標記為待處理
-
以滑鼠右鍵按一下電子郵件,然後選取 [旗標]。
或者,將游標暫留在郵件上,然後選取 [旗標

-
選取 [篩選] > [已標示],即可查看所有已標記的郵件。
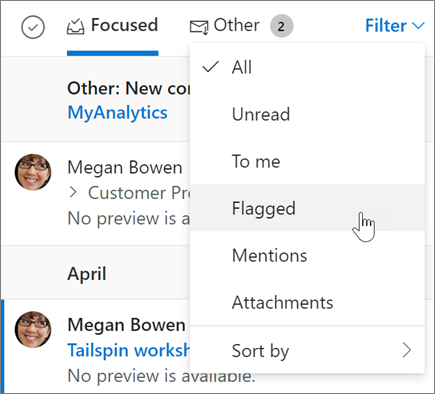
封存電子郵件
當您想要保留乾淨的 [收件匣],但不想刪除某些電子郵件時,請使用[封存]。 與已刪除的郵件不同的是,您可以搜尋已歸檔的郵件。
-
選取一或多封郵件。
-
選取 [封存]。
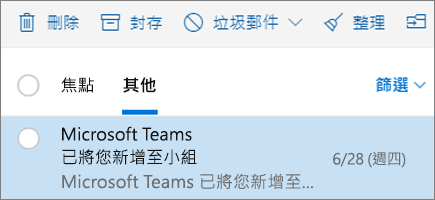
附註: 本指南中的功能和資訊適用于 Outlook 網頁版,只要 Microsoft 365即可使用。










