在 Microsoft Teams 中建立標準、私人或共用頻道
團隊由頻道組成,頻道是您和團隊成員擁有的交談。 每個頻道都有專屬的特定主題、部門或專案。
根據預設,團隊的所有成員都可以建立頻道。 所有成員都能使用標準頻道,所有張貼的內容皆可供其他人搜尋。 如果特定專案需要較少目標受眾,可以為團隊建立私人頻道。 如需詳細資訊,請參閱 Teams 可以擁有標準或私人頻道。
附註:
-
當您在 Microsoft Teams 中建立新的團隊或私人頻道時,SharePoint 中的小組網站會自動建立。 若要編輯此小組網站的網站描述或分類,請移至 Microsoft Teams 中的對應頻道設定。
-
下列部分體驗僅適用於新的 Teams。 若要深入瞭解,請參閱 切換到新的 Microsoft Teams。
-
深入瞭解管理 Microsoft Teams 連線的小組網站。
建立標準、私人或共享頻道
從建立和加入團隊和頻道:
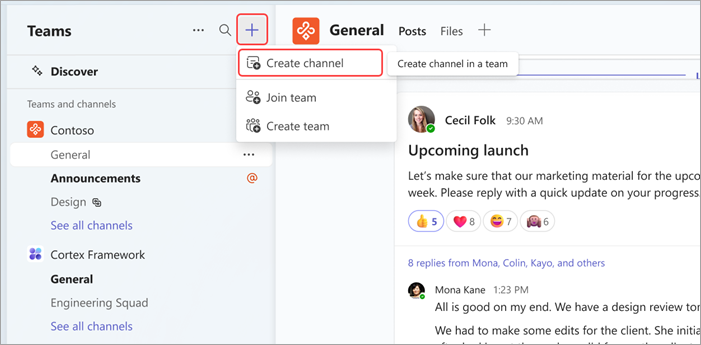
-
選取團隊清單頂端

-
選 取 [建立頻道

-
選取團隊 以選擇要主持頻道的團隊。
-
選擇名稱、輸入選用描述和頻道類型,填寫頻道的一些快速詳細數據。 您可以在這裡選擇讓頻道成為標準頻道、 私人頻道或 共用頻道。
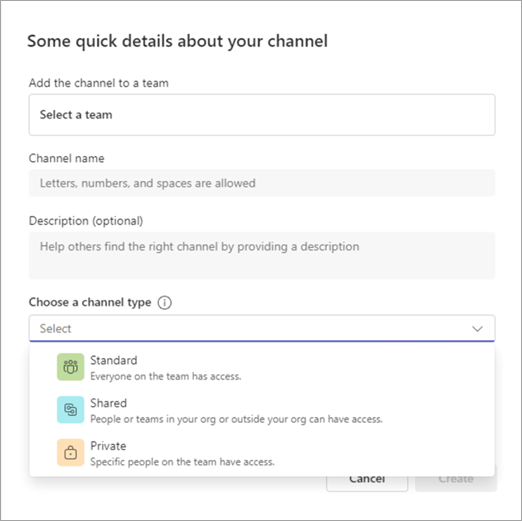
從團隊名稱:
-
從團隊清單中尋找您要建立頻道的團隊。
-
在團隊名稱的右側,選取 [新增頻道 #x2
![[移位更多選項] 圖示](https://support.content.office.net/zh-tw/media/c8b22512-0ed2-4295-8b34-7d1278e17886.png)
-
選擇名稱、輸入選用描述和頻道類型,填寫頻道的一些快速詳細數據。 您可以在這裡選擇讓頻道成為標準頻道、 私人頻道或 共用頻道。
從管理小組:
-
從團隊名稱中,選取 [管理小組 #x2
![[移位更多選項] 圖示](https://support.content.office.net/zh-tw/media/c8b22512-0ed2-4295-8b34-7d1278e17886.png)
-
選取 [ 頻道] 索引標籤,然後選擇 [

-
選擇名稱、輸入選用描述和頻道類型,填寫頻道的一些快速詳細數據。 您可以在這裡選擇讓頻道成為標準頻道、 私人頻道或 共用頻道。
標準通道
所有成員都能使用標準頻道,所有張貼的內容皆可供其他人搜尋。
在團隊生命週期中,您最多可以建立1,000個頻道。 該數目包括建立後刪除的頻道。
私人頻道
如果您想要一個重點位置來討論預算、重新配置或策略定位等機密資訊,請為您的小組建立私人頻道。
只有私人頻道的擁有者或成員可以存取該頻道。 若要了解可檢視私人頻道內容的人員,請參閱 Teams 中的私人頻道。
您可以在團隊的整個生命週期中建立最多 30 個私人頻道。
附註: 您的系統管理員可以變更此權限,並將私人頻道建立限制提供給特定角色。
將成員新增至私人頻道
身為私人頻道擁有者,您可以新增或移除成員,以及編輯私人頻道設定。 您新增的每個人都必須先成為團隊成員。
若要將團隊成員新增至私人頻道,最簡單的方法是移至私人頻道名稱,然後選取 [新增成員]![[其他選項] 按鈕](https://support.content.office.net/zh-tw/media/d6c70643-162c-4414-954a-9bcb33ee4bc5.png)
![[新增成員] 圖示](https://support.content.office.net/zh-tw/media/8abe448e-eb68-46ec-b721-440251a9d35c.png)
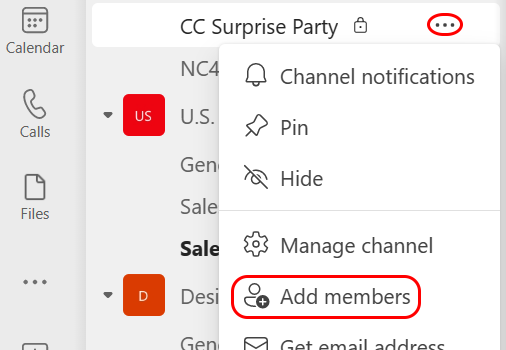
或者,您可以移至私人頻道名稱,然後選取 [管理頻道]![[其他選項] 按鈕](https://support.content.office.net/zh-tw/media/d6c70643-162c-4414-954a-9bcb33ee4bc5.png)
管理私人頻道建立
身為團隊擁有者,您可以開啟或關閉成員建立頻道的權限。 若要查看及變更此選項,請移至團隊的 [設定] 索引標籤。
共用頻道
如果您想要與小組或組織內外的人員合作,請建立共用頻道。
只有團隊擁有者可以建立共用頻道。 身為建立共用頻道的團隊擁有者,您會成為頻道擁有者,而頻道會繼承主機團隊的標籤。
附註: 您無法將共用頻道變更為標準或私人頻道,反之亦然。 建立共用頻道後,您就無法變更主機團隊。
將成員新增至共用頻道
建立共用頻道時,預設設定是 與團隊中的每個人共用此頻道。
-
在選取方塊中選擇 [共享頻道] 做為頻道類型之後,請輸入您組織中您要新增至頻道的人員名稱,然後從清單中選取。 若要新增組織外部的人員,請輸入其電子郵件地址,然後從清單中選取。 然後選取 [共享]。
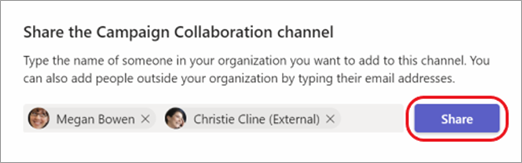
-
若要將成員變更為擁有者,請選取成員右邊的向下箭號,然後選擇 [擁有者]。 然後選取 [完成]。
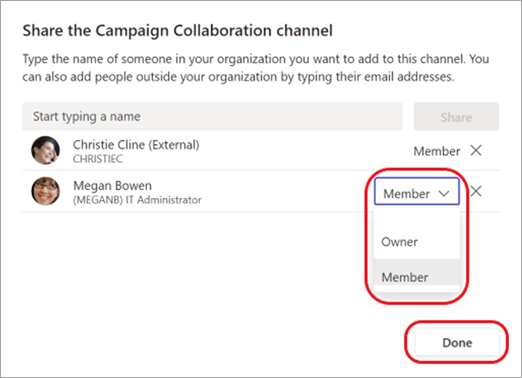
附註:
-
組織外部 人員 只能是共用頻道的成員。
-
如果您是團隊擁有者,但沒有看到建立共用頻道的選項,請洽詢您的系統管理員。
-
系統管理員必須先啟用 B2B 直接連線,您才能將組織外部的人員新增至共用頻道。 若要深入瞭解,請參閱與頻道中的外部參與者共同作業。
編輯、刪除、隱藏或離開頻道
刪除頻道後,也會遺失整個交談記錄。 頻道可在 21 天內還原,但無法以與 21 天視窗內刪除的頻道相同的名稱來建立新頻道。 與刪除的頻道相關聯的 OneNote 節仍會顯示在小組的 SharePoint 網站上。
選取頻道名稱旁的 [更多選項] ![[其他選項] 按鈕](https://support.content.office.net/zh-tw/media/d6c70643-162c-4414-954a-9bcb33ee4bc5.png)
附註: 團隊擁有者決定哪些團隊成員可以刪除頻道。
團隊由頻道組成,頻道是您和團隊成員擁有的交談。 每個頻道都有專屬的特定主題、部門或專案。
團隊可以擁有標準或私人頻道。 需要建立頻道時,請使用下列步驟。
附註: 從 Teams 桌面或網頁版建立共用頻道。 Teams 行動裝置 App 不支援建立共用頻道。
建立標準頻道
所有成員都能使用標準頻道,所有張貼的內容皆可供其他人搜尋。 您不必將成員新增至標準頻道,因為整個團隊皆有存取權。
點選 [團隊] ![[Teams] 按鈕](https://support.content.office.net/zh-tw/media/20305b5c-df47-4154-a21a-b12712c4224c.png)
![[其他選項] 按鈕](https://support.content.office.net/zh-tw/media/3d070e44-b81c-482b-81a1-e0f738bedefe.png)
點選 [新增] ![[新增] 按鈕](https://support.content.office.net/zh-tw/media/8410fdac-0d94-46b0-84cb-a944c53e455e.png)
在團隊生命週期中,您最多可以建立1,000個頻道。 該數目包括建立後刪除的頻道。
建立私人頻道及新增成員
只有身為私人頻道擁有者或成員的使用者可以存取該頻道。 若要了解可檢視私人頻道內容的人員,請參閱 Teams 中的私人頻道。
您可以在團隊的整個生命週期中建立最多 30 個私人頻道。
若要在 Teams 中建立私人頻道及新增成員:
-
點選 [團隊
![[Teams] 按鈕](https://support.content.office.net/zh-tw/media/20305b5c-df47-4154-a21a-b12712c4224c.png)
![[其他選項] 按鈕](https://support.content.office.net/zh-tw/media/3d070e44-b81c-482b-81a1-e0f738bedefe.png)
-
點選頁首中的 [ 新增
![[新增] 按鈕](https://support.content.office.net/zh-tw/media/8410fdac-0d94-46b0-84cb-a944c53e455e.png)
-
點選 [隱私權],然後點選 [ 私人 ],如圖所示。
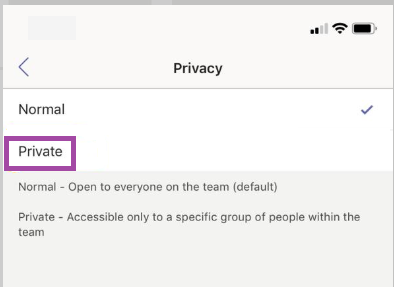
-
點選 [返回] 按鈕 <, 然後點選 [ 完成]。
這會將私人頻道新增至團隊,並開啟 [新增成員] 畫面。
僅供參考:您稍後可以跳過步驟 5 及新增成員。 -
在 [新增成員] 底下的 [新增] 欄位中輸入名稱,然後點選 [完成]。
您的私人頻道可以具有多位擁有者和最多 250 位成員。
編輯、刪除、隱藏或離開頻道
選取頻道名稱旁的 [更多選項] ![[其他選項] 按鈕](https://support.content.office.net/zh-tw/media/3d070e44-b81c-482b-81a1-e0f738bedefe.png)
請記住,一旦刪除頻道,便會失去該頻道的所有交談記錄。 頻道可在 21 天內還原,但無法以與 21 天視窗內刪除的頻道相同的名稱來建立新頻道。 與刪除的頻道相關聯的 OneNote 節仍會顯示在小組的 SharePoint 網站上。










