變更 Microsoft Teams 中的設定
將 Microsoft Teams 設為您自己的! 直接在傳統型或行動應用程式中修改您的Teams設定。 變更您的個人檔案圖片、設定「離開」狀態,或嘗試不同的淺色主題,讓您的帳戶更個人化。 您也可以切換通話鈴聲、設定不在辦公室排程,以及執行更多其他作業。
開啟 Teams 的應用程式內設定
-
開啟 Microsoft Teams。
-
選取個人檔案圖片旁 的 [設定及其 他

-
選 取 [設定] 。 您可以在這裏的導覽列中修改設定:
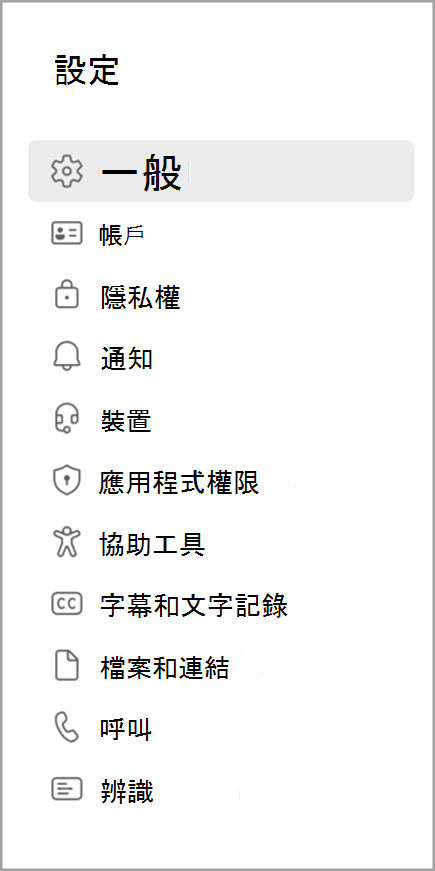
變更Teams設定
Teams 會反映與您裝置語言、日期和時間設定相同的日期和時間格式。 例如,如果您裝置的顯示語言設定為英文 (美國) ,Teams 中的日期和時間將會顯示 美國 中所使用的地區格式。
變更語言設定
若要變更 Windows 裝置上的語言設定:
-
開啟 Windows 裝置上的 [設定]。
-
選取 [時間和語言]。
-
在 [ 語言 & 區域 > Windows 顯示語言] 底下,從下拉功能表中選擇您要使用的語言。
附註: 若要安裝要使用的新語言,請選取 [新增語言],選擇您要安裝的語言,然後選取 [ 下一> 安裝]。
-
如需更多語言設定,請選取語言旁的 [ 其他選項

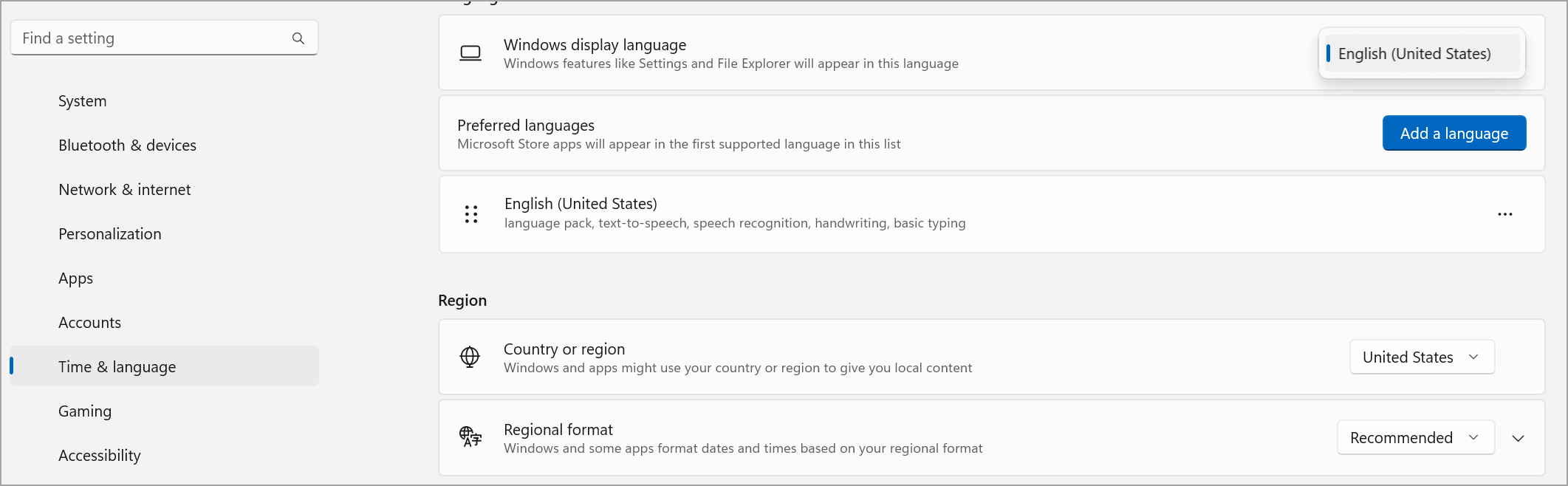
變更您的地區
當您在裝置的設定中更新您的地區時,Teams 會自動反映這些變更。
若要在 MacOS 上變更您的地區:
-
開啟 MacOS 裝置上的 [系統設定]。
-
選取 [ 一般 > 語言 & 區域]。
-
選取 [ 地區 ] 下拉功能表,然後選擇您的地區。

-
確認您的地區變更。
若要在 Windows 裝置上設定您的地區:
-
開啟 Windows 裝置上的 [設定]。
-
選取 [時間和語言]。
-
在 [ 地區] 底下,從 [ 國家或地區 ] 下拉功能表中選取您的地區。
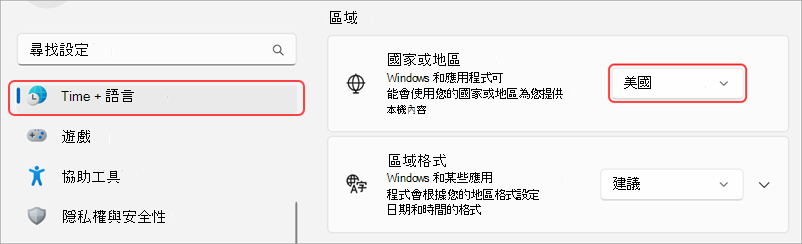
-
將您的 地區格式設定為 [建議 ] 以與其他應用程式同步您的地區日期和時間,或從下拉功能表中選擇其他設定。
變更您的時區
當您變更裝置設定中的時區時,Teams 會自動反映這些變更。 您也可以啟用位置許可權,以自動更新您的時區。
若要變更您在 Windows 裝置上的時區:
-
開啟 Windows 裝置上的 [設定]。
-
選取 [日期] & 時間 >時間 & 語言。
-
在 時區旁邊,從下拉功能表選擇您的時區。
若要變更您在 MacOS 裝置上的時區:
-
開啟 MacOS 裝置上的 [系統設定]。
-
選取 [ 一般 > 日期 & 時間]。
-
如果 [ 自動設定時區] 切換已開啟,您的時區將會更新以反映您目前所在時區。
-
若要手動變更時區,請關閉 [自動設定時區 ] 切換開關。 然後,從下拉功能表中選取 [ 最接近的城市 ] 以變更為該城市的時區。
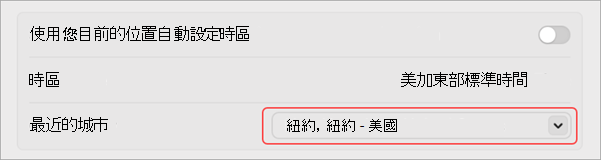
-
請記得結束並重新開啟Teams以反映您的更新。
在 Teams 中變更您慣用的語言和地區,也會更新您的時間和日期格式。
提示: 鍵盤語言設定下方是拼字檢查的複選框。 此設定預設為開啟,請取消核取關閉的方塊。
變更主題
在新 Teams 中,Windows 11 輔助功能對比主題現在會反映在 Teams 應用程式中。 只要在 Windows 11 中選取您想要的輔助功能對比主題,Teams 就會自動使用該主題。 若要選取 Windows 11 中的輔助功能對比主題,請移至 [設定] > 輔助功能 > 對比主題。
附註:
-
對於傳統Teams,請選取應用程式頂端的 [ 設定及其他],然後選取 [ 設定 ] > [一般]。 在 [佈景主題] 區段中,選擇 [高對比]。 您也可以選取 [深色] 或 [預設] 佈景主題。
-
若要深入瞭解新的 Teams,請瀏覽試用新的 Microsoft Teams
將 Teams 設定為自動開始
Teams 設為在您啟動裝置時自動在背景中開啟並執行。 如果您關閉應用程式,它會持續在背景中執行。
您可以隨時變更這些設定,方法是按一下應用程式頂端的個人檔案圖片,然後選取 [設定] > [一般]。 從 [應用程式] 區段,您可以停用自動啟動。 您也可以變更設定,讓應用程式不會在背景中執行,或在您關閉視窗之後繼續執行。
另請參閱
點選 [更多]![[其他] 按鈕](https://support.content.office.net/zh-tw/media/83544aba-7275-4dba-8bd0-8ac3efcfb0ec.png)










