將舊的電子郵件、行事曆和連絡人移至 Microsoft 365
如果您有要移至 Microsoft 365 帳戶的電子郵件、行事曆和連絡人,請遵循下列步驟:
使用 Outlook 移轉 gmail.com 電子郵件
步驟 1:將 Gmail 帳戶新增至 Outlook 並匯出 .pst 檔案
重要
新版和傳統版 Windows 版 Outlook 的步驟可能會有所不同。 若要判斷您使用的是哪個版本的 Outlook,請檢查功能區上方功能表 (是否有[檔案] 選項) 。 如果沒有 [檔案]選項,請遵循傳統版 Outlook 的步驟。
如果您使用新的 Outlook:
-
在 [檢視]索引標籤上,選取 [檢視設定]。
-
選取帳戶> Email帳戶。
-
若要新增帳戶,請選取 +新增帳戶,從下拉式功能表中選取建議的帳戶,或輸入不同的電子郵件地址,然後選取 [繼續]。
-
如果出現提示,請輸入帳戶的密碼,然後選取 [完成]。
如果您使用的是傳統版 Outlook:
-
移至 Outlook > 檔案> 新增帳戶。
-
輸入 gmail.com 電子郵件地址,選取 [ 連線],然後選取 [ 完成]。
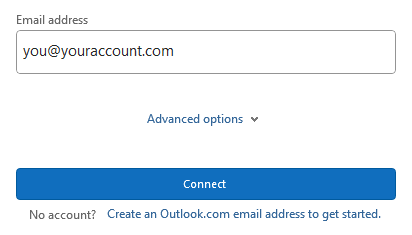
-
選取 gmail.com 帳戶 > 檔案 > 開啟 & 匯出 >匯入/匯出]。
-
選取 [ >Outlook 資料檔] (.pst) [> 下一步] 匯出至檔案。
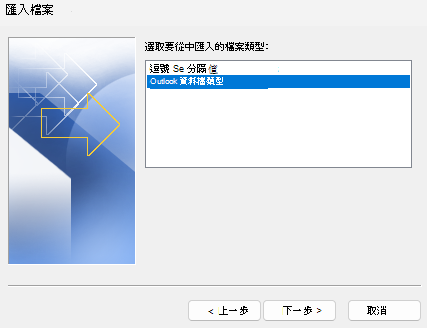
-
請務必選取 gmail.com 電子郵件,選取 [ 包含子資料夾],然後選取 [ 下一步]。
-
選 取 [以匯出的專案取代重複專案],流覽並選取儲存 .pst 資料夾的位置,然後選取 [ 確定]。
-
選取 [完成]。
步驟 2:在 Outlook 中將 Gmail .pst 檔案匯入至 Microsoft 365 帳戶
-
在 Outlook 中,移至 [ 檔案> 開啟 & 導出 > 匯入 /導出 > 從其他程式或檔案匯入] > Outlook 資料檔 (.pst) > Next]。
-
選 取 [以匯出的專案取代重複專案],流覽並選取儲存 .pst 資料夾的位置,然後選取 [ 開啟]。
-
選取 [將專案匯入到同一個資料夾],然後從清單中選擇您的 Microsoft 365 帳戶。
-
選取 [完成]。
使用 Outlook 移轉 Gmail 行事曆
-
移至 HTTPs://calendar.google.com,並登入您要移轉到 Microsoft 365 的 gmail.com 帳戶。
-
挑選行事曆以移轉 >設定和共用>匯出行事曆。
-
將 .zip 檔案儲存到您想要的位置,以滑鼠右鍵按一下檔案,然後選取 [解壓縮]。
-
移至Outlook>檔案>開啟 & 導出 >匯入/導出 > 在[下一步] 開啟iCalendar 或 vCalendar 檔案>。
-
移至儲存的檔案,選取檔案,選取 [ 確定],然後選取[以新 檔案開啟] 或 [ 匯入]。
重要
[ 以新方式開啟] 選項會在 Outlook 中建立個別的行事曆,而 [匯入 ] 選項會 將所有 gmail.com 行事曆專案擷取到 Outlook 行事曆中。
將連絡人從 Google 移轉到 Microsoft 365
步驟 1:匯出 Gmail 連絡人
-
從您的 Gmail 帳戶中,選擇[Gmail >連絡人]
-
選取 [其他 > 匯出]。
-
選擇您要匯出的連絡人群組。
-
選擇匯出格式Outlook CSV。
-
選擇 [匯出]。
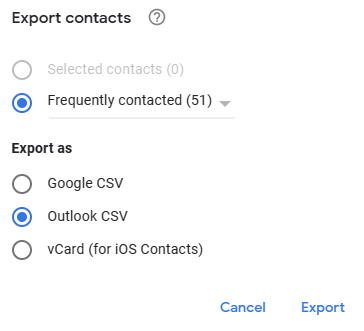
-
出現提示時,選擇 [另存新檔],然後流覽至儲存檔案的位置。
步驟 2:將 Gmail 連絡人匯入 Outlook
-
在 Outlook 中,移至 [ 檔案> 開啟 & 匯出 >匯入 /導出 > 從另一個程式或檔案匯入] > 逗 號分隔值> [下一步]。
-
選取 [流覽],然後選擇您從 Gmail 儲存的連絡人檔案位置,然後從中選擇:
-
以匯入的專案取代重複的專案。
-
允許建立重複專案。
-
請勿匯入重複的專案。
-
-
選取 [下一步]。
-
在 [選取目的地資料夾] 方塊中,捲動到頂端,然後選取 [下一步] > [連絡人]檔夾。
如果您有多個電子郵件帳戶,請選擇您要與連絡人建立關聯的電子郵件帳戶底下的 [連絡人] 資料夾。
5. 選擇 [完成]。
後續步驟
如需協助解決電子郵件傳送和接收等問題的絕佳工具,請參閱使用電子郵件傳送和接收的問題。








